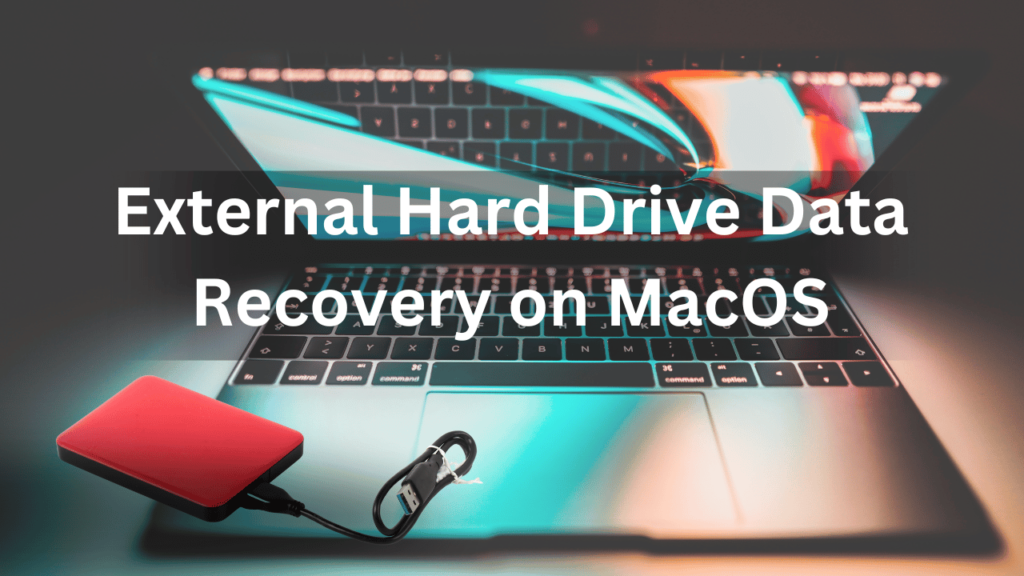The use of external hard drives has become a common practice among macOS users all around the world. These devices offer a convenient solution for storing large amounts of data. However, the risk of data loss is a concern that users need to address proactively. This guide aims to provide a clear understanding of external hard drive data recovery on macOS, catering to users who may not have an in-depth technical background. Join us as we explore the essential aspects of safeguarding and restoring data, ensuring that even those less familiar with the intricacies of data recovery can navigate these challenges effectively.
Common Scenarios Leading to Data Loss
Data loss from external hard drives can occur due to various common scenarios, emphasizing the critical need for effective data recovery strategies. One prevalent scenario is accidental deletion, where users mistakenly remove important files or entire folders. This can happen while organizing data or attempting to delete unnecessary files, leading to the unintentional loss of valuable information. Additionally, formatting errors pose a significant risk, especially when users initiate the formatting process without adequate backup or verification, erasing all data on the external hard drive.
Hardware failure is another common factor contributing to data loss. External hard drives may experience malfunctions, such as a damaged disk, faulty connectors, or electronic issues, rendering stored data inaccessible. This emphasizes the importance of regular hardware maintenance and backups to mitigate the impact of unforeseen failures. Furthermore, external drives are susceptible to file system corruption, often caused by abrupt disconnections or power failures during data transfer. Such corruption can render files unreadable and necessitate specialized recovery methods to retrieve the data effectively.
Theft or loss of the external hard drive itself is a scenario that poses both a physical and a data security threat. In such cases, not only is the hardware at risk, but sensitive data falls into the wrong hands. This underscores the significance of encryption and password protection for external drives to safeguard information even if the physical drive is compromised. Understanding these common scenarios leading to data loss is crucial for users to adopt preventive measures and, when needed, employ effective data recovery techniques to retrieve valuable information from external hard drives.
Let’s delve into essential prevention measures and best practices for maintaining external hard drives.
Best Practices for External Hard Drive Maintenance
To avert the potential pitfalls of external hard drive data loss, implementing proactive prevention measures is paramount. One of the foundational practices is ensuring diligent backup routines. Regularly backing up your external hard drive’s data to a separate location, such as cloud storage or another external drive, acts as a safety net in case of unforeseen data loss events. This practice provides a readily accessible copy of your important files, minimizing the impact of accidental deletions, hardware failures, or other unforeseen circumstances.
Ensuring the longevity and optimal performance of your external hard drive requires conscientious maintenance practices. Adopting the following best practices can significantly contribute to the health and reliability of your external storage device.
- Handle with Care: Treat your external hard drive with the delicacy it deserves. Avoid subjecting it to physical shocks, bumps, or drops, as these actions can lead to mechanical failures and compromise data integrity. Transport the device in a padded case or protective sleeve to minimize the risk of impact.

- Temperature and Humidity Control: External hard drives are sensitive to environmental conditions. Protect your device from extreme temperatures and humidity, as these factors can adversely affect its internal components. Store the drive in a cool, dry place to ensure optimal functioning and longevity.
- Secure Ventilation: Adequate ventilation is essential for preventing overheating, especially during prolonged usage. Position the external hard drive in a way that allows for proper airflow and dissipation of heat. Avoid covering ventilation ports or placing the device on surfaces that trap heat.
- Regular Inspection: Conduct periodic visual inspections of your external hard drive for any signs of wear, damage, or unusual noises. Any irregularities should be promptly addressed to prevent potential issues from escalating. Early detection can often save data and extend the life of the device.
- Safe Removal Procedures: Always follow the recommended procedures for ejecting or safely removing your external hard drive from the computer. Abruptly disconnecting the device, especially during data transfer, can lead to data corruption and damage the drive’s file system.
- Firmware and Software Updates: Stay vigilant for firmware and software updates provided by the external hard drive manufacturer. Keeping the device’s firmware and associated software up-to-date can introduce improvements, bug fixes, and enhanced compatibility, contributing to overall stability.
- Regular Backups: Regular backups serve as a fundamental aspect of data loss prevention. They act as a safety net, providing a secure and retrievable copy of your external hard drive’s data. Automated backup solutions can streamline this process, ensuring that your data is consistently and automatically mirrored to a designated backup location. This not only safeguards against accidental data loss but also provides a straightforward recovery path in the event of hardware failure, corruption, or other unforeseen challenges.
Incorporating these best practices into your routine external hard drive maintenance can significantly extend its lifespan and reduce the risk of data loss.
Despite taking preventive measures, data loss can still occur. macOS provides robust built-in tools to aid in the recovery of lost data from external hard drives. Familiarizing yourself with these tools can prove invaluable when the need for data recovery arises.
Built-in macOS Tools for External Hard Drive Data Recovery
Time Machine
One of the most invaluable tools in macOS for external hard drive data recovery is Time Machine. Time Machine operates as a dedicated backup utility, seamlessly creating incremental backups of your external drive over time. Understanding its functionality and incorporating it into your data management routine can be a game-changer when facing unexpected data loss.
Time Machine’s brilliance lies in its automatic and continuous backup process. Once set up, it routinely backs up your entire external hard drive, preserving multiple versions of your files. This means that if data loss occurs due to accidental deletion, corruption, or any unforeseen event, you can effortlessly revert to a previous state and recover the lost information.
To leverage Time Machine for external hard drive data recovery, follow these steps:
- Set Up Time Machine: Connect an external drive dedicated to Time Machine backups. In “System Preferences,” navigate to “Time Machine,” select the backup disk, and turn Time Machine on.
- Automatic Backups: Time Machine works silently in the background, ensuring that your external drive is continuously backed up. This automatic process is a proactive measure against data loss.
- Navigate Through Time: If you lose data or need to retrieve an earlier version of a file, enter Time Machine through the Time Machine interface or by right-clicking on the file. Scroll through the timeline to find the version you need and click “Restore.”
- Recovery in System Restore: In case of a complete system failure or a new external drive, Time Machine facilitates a system restore. Boot your Mac into macOS Recovery, choose “Restore from Time Machine Backup,” and follow the prompts.
By integrating Time Machine into your external hard drive management, you not only enhance data recovery capabilities but also establish a robust backup system that safeguards your crucial information against unexpected mishaps.
Disk Utility for External Drive Management
Disk Utility is a versatile macOS tool that serves various purposes, including the management and recovery of external drives. Familiarize yourself with navigating Disk Utility to identify, diagnose, and repair issues with your external hard drive. This tool provides insights into the health of your drive and can assist in recovering data from minor filesystem errors.
Understanding how to navigate and utilize Disk Utility can be instrumental in addressing issues, performing diagnostics, and even attempting recovery. Here’s a comprehensive overview of how Disk Utility can aid in external drive management and recovery:
- Accessing Disk Utility: Open Disk Utility through “Applications > Utilities > Disk Utility.” Alternatively, you can use Spotlight Search by pressing “Command + Space” and typing “Disk Utility.”
- Drive Identification: Disk Utility provides a clear list of all connected drives. Identify your external drive from the list, and click on it for more options.
- First Aid for Disk Repair: The “First Aid” feature within Disk Utility serves as a diagnostic and repair tool. It checks for and repairs file system errors on your external drive. Select your drive, click “First Aid” at the top, and follow the prompts.
- Partition Management: Disk Utility allows you to create, delete, or resize partitions on your external drive. This can be useful if data is inaccessible due to partition-related issues.
- Mounting and Unmounting Drives: Sometimes, an external drive may not be accessible. Disk Utility enables you to mount or unmount a drive, potentially resolving connectivity issues.
- Image and Restore: Disk Utility allows you to create disk images of your external drive, capturing its entire contents. In case of data loss, you can attempt to restore from such an image.
- Encryption and RAID Configuration: For users with encrypted external drives or RAID configurations, Disk Utility provides tools for managing these security and storage setups.
- Data Erasure: In scenarios where you need to securely erase data from your external drive, Disk Utility offers options for secure erasure.
While Disk Utility is a robust tool, it’s crucial to exercise caution. In some cases, Disk Utility may not be sufficient for advanced data recovery, especially if the drive has physical damage. In such instances, professional data recovery services may be necessary. Nonetheless, Disk Utility serves as an excellent first step in addressing common issues and maintaining the health of your external drive.
Having explored preventive measures and tools for external hard drive maintenance, it’s essential to recognize the signs of data loss and understand how to confirm its occurrence. Identifying these indicators early on is key to initiating the recovery process promptly.
Identifying Data Loss on External Hard Drives: Unravelling the Signs
Data loss on an external hard drive can be a distressing experience, but detecting it early and taking swift action can enhance the chances of a successful recovery. Here’s a breakdown of the signs and symptoms to look out for, along with steps on how to confirm data loss:
- Inaccessible Files and Folders: One of the initial indicators of potential data loss is the sudden inability to access specific files or folders on your external hard drive. If you encounter error messages or constant loading without access, it could signify underlying issues.
- Unusual Noises from the Drive: If you hear grinding, clicking, or whirring sounds emanating from your external hard drive, it might suggest mechanical failure. Such sounds are ominous and require immediate attention to prevent further damage.
- Corrupted or Missing File Names: Data corruption can manifest as distorted file names or missing file extensions. If you notice unusual characters, an inability to open files or missing data, it’s an indication that your external drive might be experiencing data loss.
- Slow or Freezing Operations: A sudden slowdown in read or write operations, accompanied by frequent freezing or hanging of the system when the external drive is connected, can be symptomatic of impending data loss. It indicates potential issues with data retrieval.
Confirming Data Loss: What to Do Next:
- Check Other Devices: Connect your external hard drive to another device to see if the issue persists. If the data is still inaccessible on multiple devices, it strengthens the case for data loss.
- Run Diagnostic Tools: Use built-in diagnostic tools like Disk Utility on macOS to run checks on the external drive’s health. If the tool detects errors or issues, it increases the likelihood of data loss.
- Verify Backup Status: If you have a backup system in place, verify its status. In some cases, data may be recoverable through backup copies. Conversely, an outdated or malfunctioning backup could exacerbate the data loss scenario.
- Professional Assessment: If the signs persist, consider seeking professional assistance. Data recovery services can conduct in-depth assessments, determining the extent of data loss and advising on potential recovery strategies.
Swift action and accurate identification of data loss signs are crucial. In the event of confirmed data loss, the subsequent steps involve selecting appropriate recovery methods, whether through software tools, professional services, or a combination tailored to the specific circumstances.
Step-by-Step Data Recovery Methods on MacOs
Having established a foundation for recognizing and confirming data loss on external hard drives, let’s delve into the actionable steps for data recovery. The following section outlines a step-by-step guide to recovering lost data, encompassing methods such as retrieving deleted files from the Trash, utilizing Time Machine backups, and employing third-party data recovery software.
Method 1: Recovering Deleted Files from Trash
Accidental file deletion is a common culprit for data loss. Fortunately, macOS provides a safety net in the form of the Trash. Here’s a step-by-step guide on recovering deleted files:
- Access the Trash: Open the Trash bin located on your desktop. This is where deleted files are temporarily stored.
- Locate the Files: Browse through the Trash to find the files or folders you want to recover. The contents are typically organized by deletion date.
- Restore the Files: Select the desired items, right-click, and choose the “Put Back” option. This action restores the selected files to their original locations.

Recovering deleted files from the Trash is a straightforward method, but it relies on the Trash not being emptied since the deletion. In cases where the Trash has been emptied or if data loss stems from other scenarios, alternative methods come into play.
Now, let’s explore another avenue for data recovery, especially beneficial if you have a robust backup system in place — the utilization of Time Machine.
Method 2: Utilizing Time Machine Backups for Recovery
For users who diligently back up their Mac using Time Machine, this method provides a reliable means of recovering lost data. Let’s navigate through the steps:
- Connect Time Machine Backup Drive: Ensure your Time Machine backup drive is connected to your Mac. This could be an external hard drive or a network-attached storage (NAS) device.

- Open Time Machine: Launch the Time Machine application. You can find it in your Applications folder or access it from the menu bar.
- Navigate to the Desired Time: Using the Time Machine interface, go back to a time before the data loss occurred. The timeline on the right side allows you to browse through different backup snapshots.
- Select and Restore: Locate the files or folders you wish to restore. Once selected, click the “Restore” button. Time Machine will replace the current versions with the ones from the chosen backup.
Before initiating a full restoration, ensure the integrity of the Time Machine backup to prevent any potential complications.
In cases where Time Machine isn’t an option or if other methods prove insufficient, the utilization of third-party data recovery software becomes a viable alternative. Let’s explore this method in the next section.
Method 3: Using Third-Party Data Recovery Software
When standard methods fall short or if you lack a Time Machine backup, turning to third-party data recovery software becomes a valuable resource. Here’s a guide on using such tools to retrieve lost data:
- Select a Reputable Tool: Choose a reliable third-party data recovery tool. Popular options include Stellar Data Recovery, Disk Drill, EaseUS Data Recovery Wizard, and R-Studio. Consider factors like user reviews, features, and compatibility.
- Install and Launch the Software: Download and install the selected data recovery tool. Launch the application on your Mac.
- Scan for Lost Data: Follow the software’s interface to initiate a scan of your external hard drive. The tool will search for lost or deleted files using advanced algorithms.
- Preview and Select Files: Once the scan is complete, the software typically provides a preview of recoverable files. Review the list, select the items you want to recover, and proceed to the next step.
- Specify Recovery Location: Choose a safe location on your Mac or another external drive where the recovered files will be saved. Avoid saving them directly to the same drive to prevent overwriting.
- Complete the Recovery Process: Confirm your selections and initiate the recovery process. The software will work to restore the chosen files to the specified location.
Remember to exercise caution and thoroughly research the chosen data recovery tool to minimize risks. While third-party software can be powerful, it’s crucial to use them judiciously to avoid unintended consequences.
With these three comprehensive methods explored, it’s important to note that swift action, regular backups, and careful consideration of tools are pivotal in successful data recovery scenarios. Let’s now conclude by summarizing essential tips for recovering data from an external hard drive on macOS.
Tips for Successful Data Recovery
Data loss is a distressing experience, but with the right approach, you can enhance your chances of successful recovery. Consider the following tips:
- Act Swiftly After Data Loss: Time is of the essence when it comes to data recovery. The sooner you attempt to recover deleted files or lost data, the higher the likelihood of success. Avoid using the affected drive extensively to prevent overwriting.
- Keeping Time Machine Backups Up-to-Date: If you’re utilizing Time Machine for backups, ensure that it’s consistently updated. Regular backups serve as a safety net, allowing you to restore your system to a specific point in time, minimizing data loss.
- Caution with Third-Party Tools: While third-party data recovery tools can be effective, exercise caution. Research and choose reputable tools, and always back up crucial data before attempting recovery. Mishandling such tools may lead to data corruption.
- Using Bootable Recovery Drives: In cases where your Mac cannot boot normally, having a bootable recovery drive can be invaluable. This external drive contains a macOS system that can be used to troubleshoot, repair, or recover data from your main drive.
By incorporating these tips into your data recovery strategy, you can navigate the challenges of data loss more effectively. Remember, prevention is key, and regular backups coupled with swift action can significantly mitigate the impact of unexpected data mishaps.
Conclusion: Coping with Data Loss: It’s Not the End
In the face of data loss, it’s crucial to remember that all is not lost. With the right strategies and tools, you can overcome the setback and restore your valuable data. While data loss is undoubtedly a challenge, it’s also an opportunity to reinforce your digital resilience. By adopting preventive measures, maintaining backups, and employing the right recovery methods, you can minimize the impact of unforeseen data mishaps. Embrace the journey of data recovery on macOS, and with diligence, you can turn the situation around.
Remember, your data is valuable, and by staying informed and proactive, you can navigate the realm of data recovery with confidence. As you move forward, may your digital endeavors be resilient, secure, and backed by the assurance of a well-prepared recovery plan.