If you’ve ever seen the “SOS” icon appear on your iPhone, you might wonder what it means and how to turn it off. The SOS feature is designed to help users quickly make emergency calls, but in some cases, it can get activated unintentionally. In this guide, we will walk you through everything you need to know about turning off SOS mode on your iPhone, how to get your phone out of SOS mode, and how to prevent this feature from causing any unnecessary issues.
What is SOS Mode on iPhone?
The SOS feature on an iPhone allows users to contact emergency services with a few quick taps or by holding down certain buttons. When SOS is activated, your iPhone can call emergency services and notify your emergency contacts with a text message containing your location. This can be extremely useful in genuine emergency situations but may cause confusion if triggered by mistake.
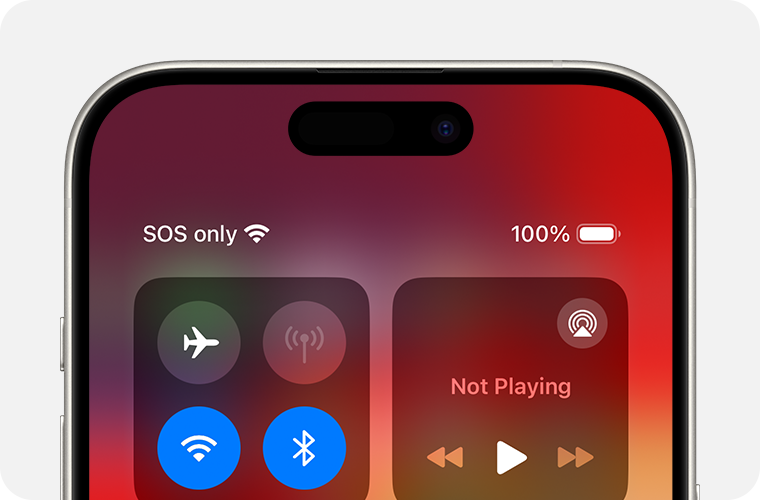
The “SOS Only” mode on your iPhone usually appears when your device is not connected to your regular cellular network, but can still make emergency calls. If your phone shows “SOS” or “SOS Only,” it may be connected to another carrier’s network that allows emergency calls only.
How to Turn Off SOS on iPhone
To turn off SOS on your iPhone and avoid accidental activations, follow these steps:
1. Disable Emergency SOS via Settings:
- Open the Settings app on your iPhone.
- Scroll down and tap Emergency SOS.
- Toggle off the switches for Call with Hold and Call with 5 Presses.
- This will prevent SOS from being activated by holding the side button or by pressing the side button five times in a row.
By turning off these options, you will still be able to call emergency services manually by dialing 911 (or the equivalent in your region), but it will prevent the feature from being triggered unintentionally.
2. Disable Auto Call:
- In the same Emergency SOS settings, toggle off Auto Call. This will stop your iPhone from automatically dialing emergency services if you accidentally press the SOS buttons.
Turning off Auto Call is a good option if you often find yourself accidentally engaging the SOS feature but still want to have it available manually.
3. Adjust Your Emergency Contacts:
- While you’re in the Emergency SOS settings, check your emergency contacts by opening the Health app and going to Medical ID. Make sure the contacts listed are up to date, and review if you’d like them notified during emergencies.
How to Get iPhone Out of SOS Mode
If your iPhone is stuck in SOS mode, it can be frustrating, but there are a few steps you can take to get your device back to normal:
1. Check Your Cellular Network:
- The “SOS Only” or “SOS” icon may appear when your iPhone is having trouble connecting to your cellular network. Try moving to an area with better signal coverage.
- If you’re still seeing the SOS message, try turning Airplane Mode on and off to reset your network connection:
- Open Control Center by swiping down from the top-right corner of the screen (or up from the bottom on older models).
- Tap the Airplane Mode icon to turn it on, wait a few seconds, and tap it again to turn it off.
2. Restart Your iPhone:
- A simple restart can sometimes resolve issues with SOS mode:
- For iPhone X, 11, 12, 13, or later: Hold down the Side Button and one of the Volume Buttons until the power off slider appears. Drag the slider to turn off your iPhone, then press and hold the Side Button again to turn it back on.
- For iPhone 8 or earlier: Hold down the Top/Side Button until the power off slider appears, drag the slider to turn off, and press the Top/Side Button again to restart the device.
3. Remove and Reinsert SIM Card:
- If the SOS issue is related to your iPhone’s connection to the network, removing and reinserting the SIM card may help:
- Turn off your iPhone.
- Eject the SIM card using a SIM eject tool or a paperclip.
- Wait a few seconds, then reinsert the SIM card and turn your phone back on.
4. Update iOS:
- If your iPhone is still stuck in SOS mode, check for any pending iOS updates:
- Go to Settings > General > Software Update. If there is an update available, download and install it. iOS updates often include bug fixes that may resolve the issue.
How to Get Phone Out of SOS Mode
If you have a non-iPhone device and are experiencing SOS mode issues, here are a few general steps that may help:
1. Check for Network Issues:
- Like iPhones, Android and other devices may show an SOS message if there is a network issue. Check your signal strength and try moving to an area with better coverage. You can also reset your network settings by toggling Airplane Mode on and off.
2. Restart Your Phone:
- A restart can fix many common issues, including getting stuck in SOS mode. Hold down the power button on your device until you see the option to turn off or restart.
3. Remove and Reinsert SIM Card:
- Taking out the SIM card and reinserting it can help reestablish a connection to the network, which may resolve SOS issues.
4. Check for Software Updates:
- Make sure your device is running the latest software version. Updates often include fixes for bugs that can cause problems like being stuck in SOS mode.
How to Fix SOS on iPhone
If the SOS feature is repeatedly activating unintentionally, here are some steps to fix the issue:
1. Check for System Updates:
- Make sure your iPhone’s iOS is up to date. Updates can fix software bugs that may be causing SOS issues. Go to Settings > General > Software Update to check for any pending updates.
2. Reset Network Settings:
- If your iPhone keeps showing SOS mode due to network problems, resetting your network settings may help:
- Go to Settings > General > Reset > Reset Network Settings. This will reset your Wi-Fi, cellular, and VPN settings but won’t erase any of your data.
3. Contact Your Carrier:
- Sometimes, the SOS mode can be caused by issues with your mobile carrier. If you’re having trouble with your network, contact your carrier for assistance. They may be able to fix the issue or provide more information.
4. Factory Reset (as a last resort):
- If all else fails and the issue persists, you may need to perform a factory reset. This will erase all data on your iPhone, so it should only be done as a last resort:
- Go to Settings > General > Reset > Erase All Content and Settings.
- Make sure you back up your data before proceeding.
Conclusion
The SOS feature on iPhones is an essential tool for emergencies, but it can sometimes cause confusion when activated unintentionally. Whether you need to turn it off or resolve issues with SOS mode, following the steps in this guide should help you regain control of your iPhone.
If you find that SOS mode continues to be a recurring problem, don’t hesitate to reach out to Apple Support or your carrier for further assistance.

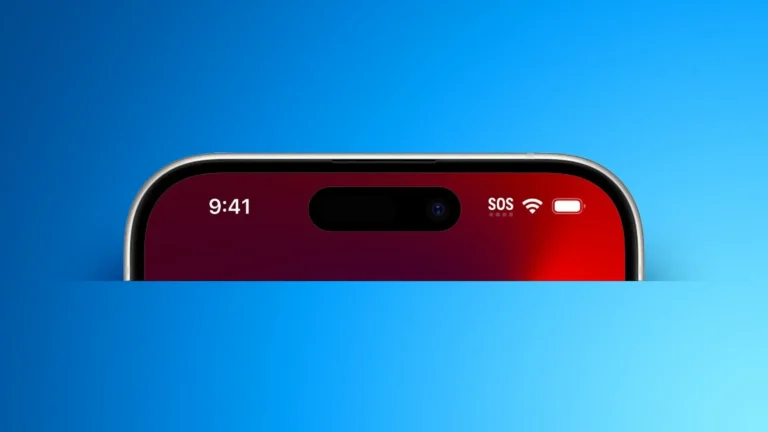


Pingback: How to Send Messages via Satellite on Your iPhone or Pixel