There are times when an application on your Mac stops responding, freezes, or becomes unresponsive. In such cases, you may need to force quit the application to regain control of your computer. Fortunately, macOS offers several ways to force quit applications quickly and efficiently.
In this guide, we’ll walk you through the different methods to force quit an application on a Mac.
Why You Might Need to Force Quit an Application
Mac applications can occasionally become unresponsive due to various issues, such as system overload, application bugs, or insufficient memory. One common problem Mac users encounter is the “Your system has run out of application memory“ error. When this happens, your Mac’s performance slows down, and apps can freeze or crash.
If you’re experiencing this error frequently, force quitting may offer a temporary solution. However, to address the root cause, it’s important to manage your system’s memory more effectively.
Here are 8 simple ways to fix the “Your system has run out of application memory” error:
- Close unnecessary applications.
- Restart your Mac.
- Clear your desktop clutter.
- Use Activity Monitor to identify memory hogs.
- Delete or move large files.
- Reduce browser tabs and extensions.
- Upgrade your Mac’s RAM if possible.
- Use third-party software to optimize system performance.
By following these steps, you can prevent memory-related issues that often lead to the need to force quit applications.
Method 1: Using the Apple Menu
One of the simplest and most direct ways to force quit an application on your Mac is through the Apple menu. Here’s how:
- Click on the Apple logo: This is located at the top-left corner of your screen in the macOS menu bar.
- Select “Force Quit”: A drop-down menu will appear. Look for and click on the “Force Quit” option.
- Choose the unresponsive application: A “Force Quit Applications” window will appear, showing all open apps on your Mac. Select the app that is not responding.
- Click “Force Quit”: After selecting the unresponsive app, click the “Force Quit” button at the bottom right of the window.
- Confirm your action: A confirmation pop-up will appear. Click “Force Quit” again to close the application.
Method 2: Using the Force Quit Shortcut
A faster method to force quit an app is by using a keyboard shortcut. This method is particularly useful when the system is slow or the mouse isn’t responding well. Follow these steps:
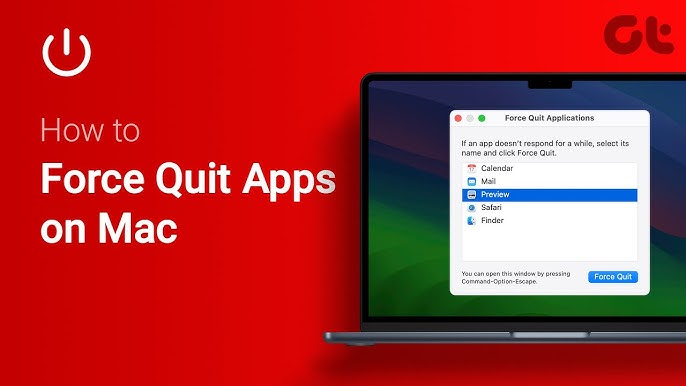
- Press Command + Option + Escape: Hold down these three keys simultaneously.
- Select the unresponsive app: The same “Force Quit Applications” window will appear. Choose the application you want to quit.
- Click “Force Quit”: Then confirm your action by clicking “Force Quit” once more.
This shortcut is similar to the “Ctrl + Alt + Delete” function on a Windows PC, which allows you to close unresponsive programs quickly.
Method 3: Using Activity Monitor
If the above methods don’t work, or you want to get more detailed information on what processes are running, you can use the Activity Monitor. Here’s how to force quit an app using Activity Monitor:
- Open Activity Monitor: You can find it by going to the “Applications” folder, then “Utilities,” and clicking on “Activity Monitor.” Alternatively, you can search for it using Spotlight (press Command + Space and type “Activity Monitor”).
- Find the unresponsive app: In the list of processes, locate the application you want to force quit. You can use the search bar in the top right corner to find the app by name.
- Select the app: Click on the app to highlight it.
- Click the “X” button: At the top-left corner of the Activity Monitor window, you’ll see a button that looks like an “X” or a stop sign. Click this to stop the process.
- Force quit the app: A pop-up will appear asking you whether you want to “Quit” or “Force Quit” the app. Click “Force Quit.”
Method 4: Force Quit Using Terminal
For more advanced users, the Terminal offers another method for force quitting applications. This method requires knowing the “process ID” (PID) of the application you want to quit. Here’s how to do it:

- Open Terminal: You can do this by going to “Applications” > “Utilities” > “Terminal” or by searching for it via Spotlight.
- List running processes: Type the command
ps -axand press Enter. This will display a list of all running processes and their associated process IDs (PID). - Find the PID: Look for the application you want to quit in the list. The PID is listed in the first column.
- Type the kill command: Once you have the PID, type
kill [PID](replace[PID]with the actual process ID of the application) and press Enter. For example, if the PID of the app is 1234, you would typekill 1234. - Force kill if necessary: If the app does not close with the basic kill command, you can force it by typing
kill -9 [PID].
Method 5: Right-Click on the App in the Dock
You can also force quit an unresponsive app directly from the Dock. Here’s how:
- Locate the app in the Dock: Find the icon of the unresponsive application in your Dock.
- Right-click (or Control + Click): This will bring up a context menu for the app.
- Hold the Option key: After pressing the Option key, the “Quit” option in the menu will change to “Force Quit.”
- Click “Force Quit”: This will immediately close the app.
What Happens When You Force Quit?
When you force quit an application, you’re closing it without giving it a chance to save its current state or data. This means you may lose any unsaved work in that application. For example, if you’re working on a document in Microsoft Word and force quit the app, any changes that weren’t saved before the app froze will be lost.
While force quitting is a useful tool to deal with unresponsive apps, it should be used with caution, especially when working with important documents or data.
Why Do Apps Become Unresponsive?
Applications can freeze or become unresponsive on macOS for several reasons:
- Low memory (RAM): If your Mac is running too many apps or resource-heavy tasks, it may run out of memory, causing apps to slow down or stop responding.
- Software bugs: Sometimes, an app may have bugs or errors that cause it to crash or freeze.
- Corrupted files: If a particular file or document within the app is corrupted, it can cause the entire application to hang.
- Outdated software: Running an outdated version of an app or macOS can also lead to performance issues and crashes.
- Conflicts with other applications: Sometimes, two or more apps may conflict with each other, especially if they require access to the same resources or hardware.
How to Avoid Force Quitting in the Future
While force quitting an app is a helpful tool, it’s best to prevent apps from freezing in the first place. Here are some tips to keep your Mac running smoothly:
- Keep software up to date: Make sure both macOS and your applications are updated to their latest versions to avoid bugs and crashes.
- Monitor memory usage: Keep an eye on your Mac’s memory usage through the Activity Monitor to ensure you’re not overloading your system.
- Close unused apps: If you’re not using an app, close it to free up resources for other applications.
- Check for app compatibility: If you’re experiencing frequent crashes with a particular app, check the developer’s website to ensure it’s fully compatible with your version of macOS.
Conclusion
Force quitting an application on a Mac is a simple but powerful tool for regaining control when an app becomes unresponsive. Whether you use the Apple menu, a keyboard shortcut, or Activity Monitor, there are multiple ways to force quit apps on macOS. While it’s a handy solution, it’s important to use it carefully to avoid losing unsaved work.
By keeping your software up to date and monitoring your system’s performance, you can minimize the need to force quit apps and keep your Mac running smoothly.



