Introduction
Have you ever found yourself locked out of your laptop, unable to access important files, or using your device due to a forgotten password? It can be a frustrating experience, but fear not! In this guide, we’ll walk you through the process of factory resetting a Windows or Mac laptop without a password. Whether you’re dealing with a Windows or Mac laptop, we’ve got you covered with simple, step-by-step instructions to regain access to your device and start fresh.
Step 1: Prepare Your Laptop for Factory Reset Without a Password
Before diving into the factory reset process, it’s essential to ensure that you have everything you need. Make sure your laptop is plugged into a power source to avoid any interruptions during the reset process. Additionally, back up any important files or data to an external drive or cloud storage, as the factory reset will erase all data on your laptop.
Step 2: Access Recovery Mode
Accessing recovery mode is a crucial step in initiating the factory reset process. The method for accessing recovery mode varies depending on the operating system of your laptop. Below, we provide detailed instructions for both Windows and Mac laptops:
Windows laptop factory reset without password
- Power off your laptop completely: Before accessing recovery mode, ensure that your laptop is powered off completely. You can do this by clicking on the “Start” menu, selecting the power icon, and choosing “Shut down.”
- Turn it back on and repeatedly press the appropriate key: To enter the boot menu or recovery mode, you’ll need to restart your laptop and press the appropriate key repeatedly as it boots up. Common keys for accessing recovery mode include F11, F12, or Esc, but the exact key may vary depending on your laptop’s manufacturer.
- Select the option for “Troubleshoot” or “Reset this PC”: Once you’ve successfully entered recovery mode, you’ll be presented with a list of options. Look for options like “Troubleshoot” or “Reset this PC” and select it to initiate the factory reset process.
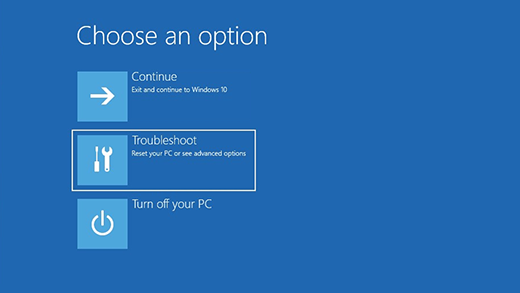
Accessing recovery mode allows you to access advanced troubleshooting and reset options for your Windows laptop. Once you’ve entered recovery mode, you can proceed with the factory reset process to restore your laptop to its original state.
Mac Laptop factory reset without password
1. Shut down your Mac completely: Ensure that your Mac is powered off entirely before attempting to access recovery mode. You can do this by clicking on the Apple logo in the top-left corner of the screen and selecting “Shut Down” from the drop-down menu. Wait for the Mac to power down completely before proceeding to the next step.
2. Turn it back on and immediately press and hold the “Command” and “R” keys simultaneously: Once your Mac is powered off, press the power button to turn it back on. As soon as you hear the startup chime or see the Apple logo on the screen, immediately press and hold the “Command” (⌘) and “R” keys simultaneously on your keyboard. Keep holding the keys until you see the macOS Utilities window appear on the screen.
3. Release the keys when you see the macOS Utilities window: After holding the “Command” and “R” keys for a few seconds, the macOS Utilities window should appear on the screen. This window provides various options for troubleshooting and system recovery. Once you see this window, you can release the “Command” and “R” keys.
4. Select “Disk Utility” and click “Continue” to proceed: In the macOS Utilities window, you’ll see several options, including “Restore From Time Machine Backup,” “Reinstall macOS,” “Get Help Online,” and “Disk Utility.” Use the mouse or trackpad to select “Disk Utility” from the list, then click the “Continue” button to proceed. Disk Utility allows you to manage and repair your Mac’s disk partitions, which is necessary for performing a factory reset.
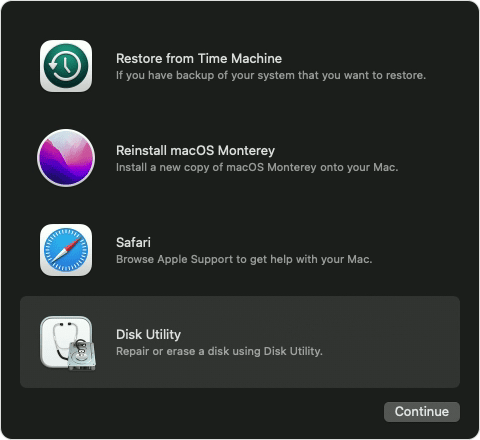
Accessing recovery mode on a Mac laptop gives you access to essential tools like Disk Utility, which is crucial for managing disk partitions and performing a factory reset. Once you’ve accessed Disk Utility, you can proceed with the necessary steps to erase your Mac’s hard drive and reinstall macOS, effectively restoring your laptop to its original factory settings.
Step 3: Perform the Factory Reset Without Password
Once you’ve accessed recovery mode, follow these steps to perform a factory reset:
For Windows Laptops:
1. Select the option for “Reset this PC” and choose whether to keep your files or remove everything.
2. Follow the on-screen prompts to confirm your selection and initiate the reset process.
3. Your laptop will restart automatically once the factory reset is complete.
For Mac Laptops:
1. In Disk Utility, select your Mac’s hard drive or SSD from the list of available drives.
2. Click on the “Erase” tab and choose a format (usually APFS for SSDs or Mac OS Extended for HDDs).
3. Enter a name for your drive and click “Erase” to format the disk.
4. Close Disk Utility and select “Reinstall macOS” from the macOS Utilities window.
5. Follow the on-screen instructions to reinstall macOS and complete the factory reset process.
Step 4: Set Up Your Laptop After Factory Reset Without a Password
Once the factory reset is complete, you’ll need to set up your laptop as if it were brand new. Follow the on-screen prompts to select your language, region, and keyboard preferences. You’ll also have the option to sign in with your existing account or create a new one.
Do You Know? How to keep your Mac running at its best for years on end?
Wrapping Up
Factory resetting your laptop without a password is a straightforward process that can help you regain access to your device and start fresh. Whether you’re using a Windows or Mac laptop, following these step-by-step instructions will guide you through the process with ease. Remember to back up your important files before proceeding with the factory reset, as it will erase all data on your laptop. With this guide, you’ll be able to overcome password-related obstacles and get back to using your laptop in no time.



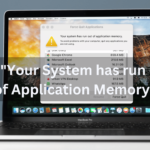
Pingback: Completely Wipe a Hard Drive on Windows: Step-by-Step Guide
Pingback: How to Protect Personal Files Before Factory Resetting Your Mac