The iPhone offers various ways to hide apps for privacy, organization, or simply decluttering the home screen. However, at times, you may want to unhide these apps and use them again. Whether you’ve hidden them through app restrictions, the App Library, or folders, this guide will walk you through the steps on how to unhide apps on your iPhone.
1. Unhiding Apps from the App Library
Starting from iOS 14, Apple introduced the App Library, a place where all your apps are stored and automatically organized. Apps that are removed from the home screen are still visible in the App Library, allowing you to access or restore them easily.
Steps to Unhide Apps from the App Library:
- Access the App Library: Swipe left through your home screen pages until you reach the App Library (the last page).
- Locate the Hidden App: Use the search bar at the top of the App Library or browse the automatically organized categories.
- Add the App to the Home Screen: Press and hold the app icon until a menu appears, then select “Add to Home Screen.”
Now, the app will reappear on your home screen, and you can access it like any other app.
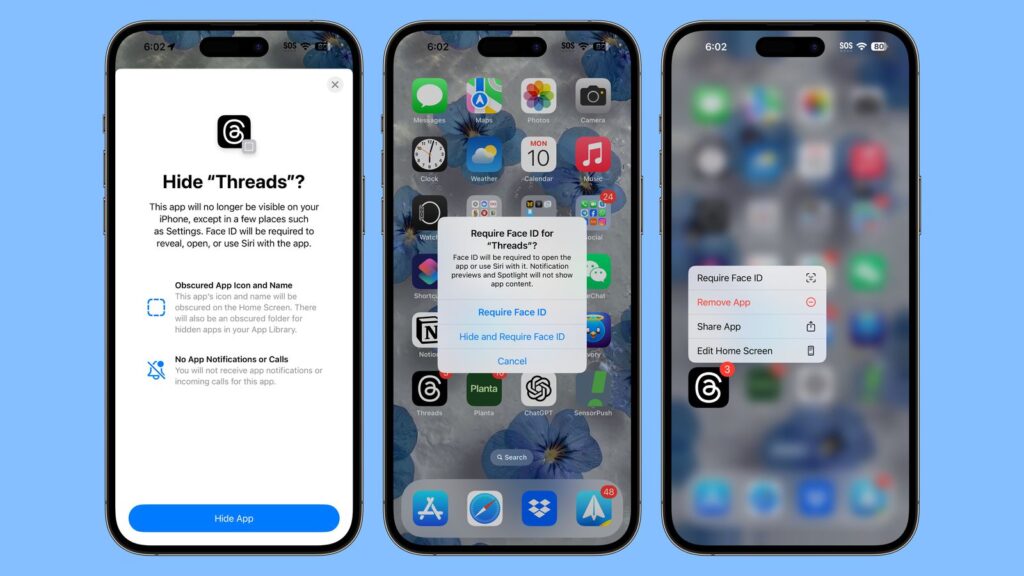
2. Unhiding Apps from App Store Purchases
Another way apps may be hidden is through purchase history on the App Store. If an app has been hidden from your App Store purchases, you can still restore it.
Steps to Unhide Apps from App Store Purchases:
- Open the App Store: Tap on the App Store icon.
- Go to Your Profile: Tap on your profile picture in the upper-right corner.
- View Hidden Purchases: Select “Purchased” and then tap “My Purchases.” If an app has been hidden, tap “Hidden Purchases.”
- Unhide the App: Find the app you wish to unhide and tap the download icon.
Once downloaded, the app will be restored to your home screen.
3. Unhiding Apps from Restrictions
iPhones allow you to set up restrictions that can hide certain apps. This is often used to limit access to specific apps for security or parental controls. If the app is hidden through restrictions, you will need to adjust the settings to make the app visible again.
Steps to Unhide Apps from Restrictions:
- Open Settings: Go to the Settings app on your iPhone.
- Access Screen Time: Scroll down and tap “Screen Time.”
- Go to Content & Privacy Restrictions: If restrictions are enabled, select “Content & Privacy Restrictions” and then “Allowed Apps.”
- Toggle the App: Look for the app that is hidden and toggle it on to unhide it.
Once enabled, the app will reappear on the home screen.
4. Unhiding Apps in Folders
Sometimes, apps may be hidden in folders within the home screen. Folders can make it difficult to locate apps, especially if they are several screens deep.
Steps to Unhide Apps from Folders:
- Search for the App: Swipe down on your home screen to activate Spotlight Search, then type the name of the app. If it’s in a folder, the folder name will be displayed.
- Find the Folder: Navigate to the folder mentioned in the search results and open it.
- Move the App: Press and hold the app icon until it wiggles, then drag it out of the folder to place it back on the home screen.
5. Reset Home Screen Layout
If you’ve hidden several apps or moved them into folders, and you’re not sure where they are, you can reset the entire home screen layout to its original format. This will restore the default placement of built-in apps and remove all folders.
Steps to Reset the Home Screen Layout:
- Open Settings: Go to the Settings app.
- Navigate to General: Scroll down and tap “General.”
- Reset Home Screen Layout: Scroll to the bottom and select “Reset,” then tap “Reset Home Screen Layout.”
- Confirm: Confirm your choice when prompted.
This will restore your home screen to its default layout, and all hidden apps will be placed back in their original positions.
6. Restoring Deleted Apps
In some cases, you may have accidentally deleted an app, thinking it was hidden. If that’s the case, you can easily reinstall it from the App Store.
Steps to Restore Deleted Apps:
- Open the App Store: Tap on the App Store icon.
- Search for the App: Use the search bar at the top of the screen to find the app you want to reinstall.
- Download the App: Once located, tap the download icon to reinstall the app.
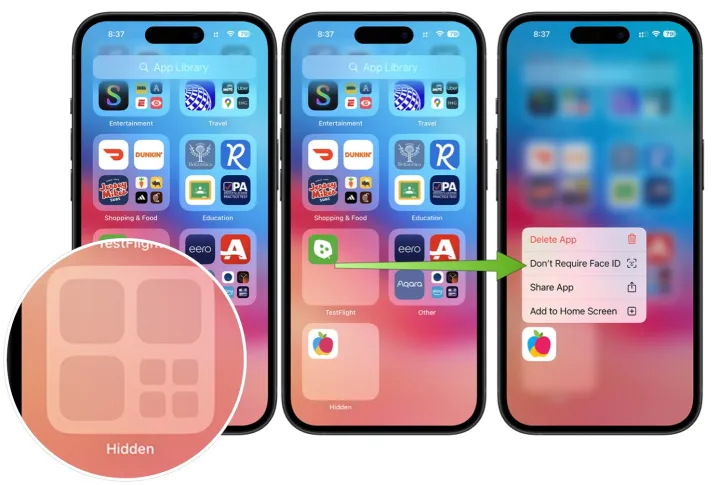
Conclusion
Hiding apps on an iPhone can help keep your home screen organized, but there are times when you’ll need to unhide them for regular use. Whether the app was hidden through the App Library, folders, restrictions, or was deleted, the methods outlined above will help you easily restore access to your hidden apps.
By following the step-by-step guide in this article, you can effectively unhide apps on your iPhone, allowing you to regain full control of your app experience. Whether you want to keep your phone organized or restore lost apps, knowing how to manage app visibility is a valuable skill for every iPhone user.

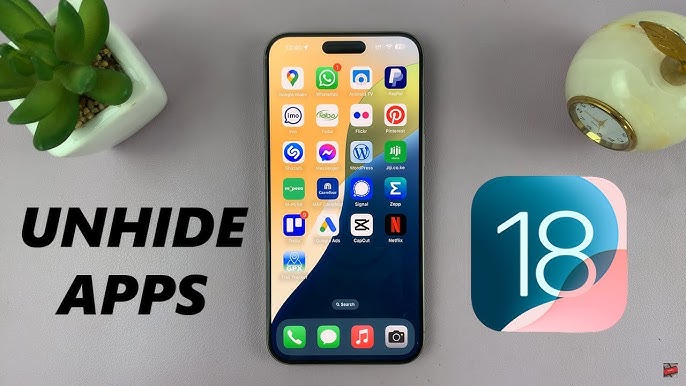


Pingback: How to Take a Screenshot on MacBook: A Complete Guide
Pingback: How to Reset Your Apple Watch with or Without Paired iPhone