Taking screenshots is an essential skill, whether you want to capture an important document, save a memorable moment during a video call, or share an image with a friend. On a MacBook, there are various methods for taking screenshots, offering you flexibility and control over exactly what you want to capture. In this guide, we’ll explore different ways to take screenshots on a MacBook, from simple keyboard shortcuts to more advanced techniques.

1. Using Keyboard Shortcuts for Screenshots
MacBook offers a variety of keyboard shortcuts that allow you to take screenshots quickly and efficiently. Let’s dive into each one:
Capturing the Entire Screen
The simplest method for capturing your entire screen is by using a specific key combination.
- Press
Command + Shift + 3: This shortcut captures your entire screen and immediately saves the screenshot to your desktop. If you have multiple displays connected, this will take a screenshot of all connected screens.
Capturing a Selected Area
If you don’t want to capture the whole screen, you can easily capture a specific portion.
- Press
Command + Shift + 4: Your cursor will change into a crosshair. Click and drag to select the area you want to capture. Release the mouse or trackpad to take the screenshot. The image is saved to your desktop by default.
This option gives you more precision, ideal for capturing just a portion of the screen without editing the image later.
Capturing a Specific Window
Sometimes you want to capture just one window without worrying about the background or other open apps.
- Press
Command + Shift + 4, then tap the space bar. The crosshair will transform into a camera icon. Move this camera icon over the window you want to capture and click. Your Mac will save a screenshot of just that window.
2. Using the Screenshot Toolbar
macOS Mojave and later versions introduced a handy Screenshot Toolbar that combines all your screenshot options in one place. Here’s how to access it:
- Press
Command + Shift + 5: This brings up the Screenshot Toolbar at the bottom of the screen. The toolbar offers various options for capturing the entire screen, a selected window, or a selected portion of the screen. You can also record your screen from this toolbar, a feature useful for tutorials or presentations.
The toolbar also allows you to decide where to save your screenshots or set a timer before the screenshot is taken. This makes it a versatile option for those who want more control over the screenshot process.
3. Using the Touch Bar on MacBook Pro
If you own a MacBook Pro with a Touch Bar, you can customize it to include screenshot shortcuts.
- Go to System Preferences > Keyboard > Customize Control Strip. From there, you can add a screenshot button to your Touch Bar.
Once added, you can tap this button to bring up the screenshot options directly on your Touch Bar, allowing you to capture the screen, a window, or a selected portion with ease.
4. Using Preview to Take a Screenshot
The Preview app on your Mac isn’t just for viewing and editing photos and PDFs—it can also be used to take screenshots. Here’s how:
- Open Preview.
- Go to File > Take Screenshot in the top menu.
- You will see three options: From Selection, From Window, and From Entire Screen.
While this method may not be as quick as keyboard shortcuts, it’s useful if you’re already in the Preview app and need to take a screenshot without switching to other tools.
5. Using Third-Party Apps for Screenshots
While macOS provides plenty of built-in tools for capturing screenshots, third-party apps offer more advanced features, such as cloud saving, editing tools, and collaborative options. Some popular third-party apps include:
- Snagit: This app allows you to capture screenshots and video, with powerful annotation and editing tools.
- Lightshot: A lightweight and easy-to-use app that lets you take quick screenshots, annotate them, and upload them online instantly.
- Skitch: Made by Evernote, Skitch is a handy tool that provides annotation features and integrates with Evernote for seamless saving and sharing.
These apps are particularly useful for professionals who need advanced features like detailed markup tools, GIF creation, or instant cloud sharing.
6. Where to Find Your Screenshots
By default, your screenshots are saved to your Desktop as PNG files. Each file is named “Screen Shot [date] at [time].png”, making it easy to locate the screenshot you just took.
If you prefer to store your screenshots elsewhere, like in a folder or on a cloud service, you can easily change the default save location.
7. How to Change the Default Save Location for Screenshot
To change the default save location, follow these steps:
- Press Command + Shift + 5 to open the Screenshot Toolbar.
- Click Options in the toolbar.
- Under the “Save to” section, choose from options like Desktop, Documents, Clipboard, Mail, or Messages. You can even select Other Location to save your screenshots to a custom folder or an external drive.
This flexibility is particularly useful if you’re managing large volumes of screenshots for work or personal projects and need to keep your desktop organized.
8. Editing and Annotating Screenshots on Mac
macOS provides built-in tools for editing and annotating your screenshots. After taking a screenshot, a small thumbnail will appear in the bottom-right corner of your screen. Click on it to open the Markup toolbar.
From here, you can:
- Crop the image.
- Add text, arrows, and shapes.
- Draw freehand annotations.
- Highlight sections.
This feature is great for quickly making minor edits or drawing attention to specific parts of the screenshot before sharing it.
9. Troubleshooting Common Issues
Occasionally, you may run into issues when taking screenshots on a MacBook. Here are some common problems and how to fix them:
- Screenshots not appearing on the desktop: If your screenshots aren’t showing up, it’s possible the default save location was changed. Double-check your save settings by pressing Command + Shift + 5, and verify where screenshots are being saved.
- Screenshots aren’t working: If none of the screenshot shortcuts are working, restart your Mac. If the problem persists, check if the keys themselves are functioning correctly or reset the System Management Controller (SMC).
- Screenshots showing a black screen: Sometimes when capturing a video or certain apps, screenshots may result in a black screen. This usually happens due to DRM protection. In such cases, you may not be able to take screenshots of specific content.
Conclusion
Knowing how to take screenshots on a MacBook is a useful skill, whether you’re a student, professional, or casual user. With the various options macOS offers, from simple keyboard shortcuts to the more advanced Screenshot Toolbar and third-party apps, capturing your screen has never been easier. By mastering these techniques, you can quickly and efficiently take screenshots, edit them, and share them across various platforms.
Just like managing your screenshots is essential for keeping your MacBook organized, knowing how to manage your apps on an iPhone is equally important. If you’ve accidentally hidden apps or can’t find them, follow this comprehensive guide to unhide them.
Learn About How to Unhide Apps on iPhone: A Step-by-Step Guide

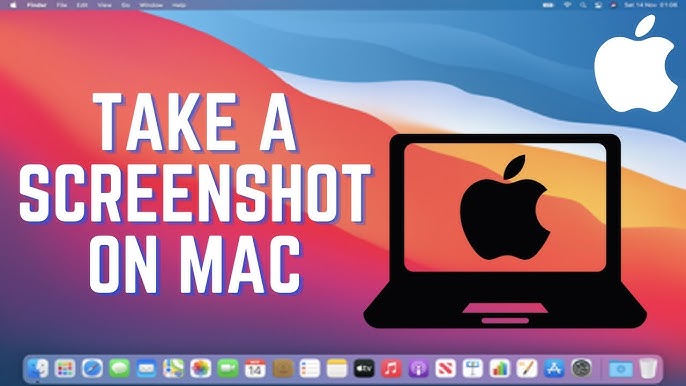


Pingback: Fix Android Insufficient Storage Available Error: 10 Easy Solutions