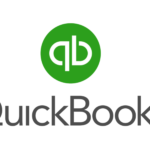Introduction
Windows updates are essential for maintaining the health, security, and functionality of your system. However, encountering errors during an update can be frustrating, especially when faced with cryptic messages like Windows Update Error 0x800f0831. This error often interrupts the update process, leaving users puzzled about its cause and solution.
In this article, we’ll demystify Error 0x800f0831, explain its underlying causes, and walk you through step-by-step methods to resolve it. Whether you’re a tech-savvy individual or a general user, this guide will ensure you can restore seamless updates on your Windows device.

Overview of Windows Update Error 0x800f0831
Windows Update Error 0x800f0831 usually occurs when a required system file or update component is missing. It commonly affects users trying to install cumulative updates or security patches. The error code indicates a failure to locate certain essential files, leading to an incomplete installation process.
Importance of Resolving Update Errors
Ignoring update errors like Windows Update Error 0x800f0831 can have serious consequences. Updates are designed to patch vulnerabilities, improve system stability, and introduce new features. By addressing this issue promptly, you can:
- Ensure your system remains secure against cyber threats.
- Improve overall system performance.
- Avoid further complications stemming from incomplete updates.
Now that we understand the significance of resolving this issue, let’s dive into the causes and solutions for Error 0x800f0831
What Is Windows Update Error 0x800f0831?
Windows Update Error 0x800f0831 is a specific error code that indicates a problem with the Windows update process. It often signifies that a crucial file or component required to complete the update is missing or corrupted. This issue primarily arises when the system cannot locate a dependency needed for a cumulative update or patch installation.
This error is typically encountered in versions of Windows 10 and 11, but it can occur on other Windows platforms during certain updates.
Common Symptoms of Error 0x800f0831
When facing Windows Update Error 0x800f0831, users may experience one or more of the following symptoms:
- Failed Update Installations: Updates attempt to download and install but fail repeatedly, displaying the error code.
- Slower System Performance: The inability to install critical updates may leave your system vulnerable, impacting overall performance and stability.
- Error Message Pop-Ups: A message indicating “Windows encountered an error: 0x800f0831” may appear during or after the update process.
- Rollback of Updates: The system may attempt to revert to the previous state after failing to apply updates successfully.
Identifying these symptoms helps users confirm they are dealing with Error 0x800f0831 and not a different update issue.
What Causes Windows Update Error 0x800f0831?
Understanding the root causes of Windows Update Error 0x800f0831 is crucial for effectively addressing the issue. Below are some common triggers for this error:
1. Missing Update Files
This error frequently occurs when critical update files are missing from your system. This may happen if:
- A previous update installation was interrupted.
- Files were accidentally deleted or became corrupted.
The Windows Update mechanism relies on these files to function correctly, and their absence disrupts the process.
2. Corrupted System Components
Corruption in essential system components, such as the Component-Based Servicing (CBS) or Windows Update Store, can lead to Error 0x800f0831. This often results from:
- Malware or virus attacks.
- Abrupt shutdowns during updates.
- Disk errors that damage system files.
3. Misconfigured Windows Update Settings
Incorrectly configured Windows Update settings may also cause the error. This can include:
- Proxy or VPN interference that blocks update servers.
- Disabled Windows Update services in the system settings.
- Restrictions set by group policy in professional or enterprise versions of Windows.
4. Outdated .NET Framework or Drivers
An outdated version of the .NET Framework or essential drivers may cause compatibility issues during updates, leading to the error. Some updates depend on the latest versions of .NET or specific drivers, and running outdated versions can prevent the installation.
How to Fix Windows Update Error 0x800f0831
Encountering Windows Update Error 0x800f0831 can be frustrating, but with systematic troubleshooting, it’s possible to resolve the issue. Below is a step-by-step guide to help you fix the error.
- Restart Your Computer and Retry the Update
Before diving into advanced solutions, restart your computer. Temporary glitches in system processes can often be resolved with a simple reboot. After restarting, retry installing the update to see if the issue persists.
- Run the Windows Update Troubleshooter
Microsoft provides a built-in Windows Update Troubleshooter designed to detect and fix common update problems.
- Go to Settings → System → Troubleshoot → Other troubleshooters.
- Select Windows Update and click Run the troubleshooter.
- Follow the on-screen instructions and let the tool fix detected issues.
- Check and Install Missing Update Files
The error can result from missing update files. You can:
- Manually download the required update from the Microsoft Update Catalog by searching for the update code (e.g., KBxxxxx).
- Ensure that your system has all recent cumulative updates installed.
- Reinstall or Repair .NET Framework
Outdated or corrupt .NET Framework versions are often linked to this error. To fix:
- Open the Control Panel → Programs and Features.
- Click Turn Windows features on or off.
- Deselect the .NET Framework options and restart your computer.
- Re-enable the .NET Framework options and restart again.
Alternatively, download the latest .NET Framework installer from the official Microsoft website.
- Reset Windows Update Components
Corrupted update components can block updates. Resetting them can resolve this issue.
- Open Command Prompt as Administrator.
- Run the following commands one at a time:
net stop wuauserv
net stop cryptSvc
net stop bits
net stop msiserver
ren C:\Windows\SoftwareDistribution SoftwareDistribution.old
ren C:\Windows\System32\catroot2 catroot2.old
net start wuauserv
net start cryptSvc
net start bits
net start msiserver
- Restart your system and retry the update.
- Scan and Repair System Files (SFC and DISM Tools)
Corrupted system files can also cause the error. Use the following tools to repair them:
- SFC (System File Checker):
- Open Command Prompt as Administrator.
- Run sfc /scannow.
- Wait for the scan to complete and follow any repair prompts.
- DISM (Deployment Image Servicing and Management):
- Run these commands in sequence:
DISM /Online /Cleanup-Image /CheckHealth
DISM /Online /Cleanup-Image /ScanHealth
DISM /Online /Cleanup-Image /RestoreHealth
- Restart your system after repairs.
- Perform a Clean Boot and Retry the Update
Third-party applications or services can interfere with updates. A clean boot minimizes such interference.
- Press Windows + R, type msconfig, and press Enter.
- Go to the Services tab and select Hide all Microsoft services.
- Click Disable all and restart your PC.
- Retry the update in this state.
- Update Device Drivers
Outdated or incompatible drivers can cause update errors. Ensure all your drivers are up to date:
- Open Device Manager (Press Windows + X → Device Manager).
- Right-click on a device and select Update driver.
- Choose Search automatically for updated driver software.
- Check Proxy or VPN Settings
Incorrect proxy or VPN configurations may block the connection to Microsoft’s update servers.
- Open Settings → Network & Internet → Proxy.
- Disable any proxy settings.
- If using a VPN, disconnect and retry the update
Tips to Avoid Windows Update Errors in the Future
While issues like Windows Update Error 0x800f0831 can be resolved with proper troubleshooting, it’s always better to prevent such errors from occurring. Adopting good system management practices can keep your updates running smoothly.
Keeping Windows and Drivers Updated
- Enable Automatic Updates: Ensure Windows Update is set to download and install updates automatically. This keeps your system secure and stable.
- Regularly Update Device Drivers: Use Device Manager or trusted driver management tools to update drivers, especially for critical components like graphics, network, and storage.
Regularly Running System Maintenance Tools
- Disk Cleanup and Defragmentation: Regularly remove temporary files and optimize drives to maintain system performance.
- Run SFC and DISM Tools Periodically: Proactively check and repair corrupted system files before they cause issues.
- Use Built-In Troubleshooters: Utilize Windows troubleshooters to resolve minor system glitches before they escalate.
Avoiding Third-Party Interference
- Be Cautious with Third-Party Software: Avoid installing unnecessary third-party tools that may interfere with Windows Update.
- Disable Proxy or VPN When Updating: Network configurations like proxies or VPNs can block update servers. Ensure they are disabled during updates.
- Install Reputable Antivirus Software: Protect your system from malware that can corrupt update components, but avoid overly aggressive antivirus solutions that may block legitimate updates.
Conclusion
Windows Update errors, such as Windows Update Error 0x800f0831, can disrupt your system’s functionality, but they are usually resolvable with proper steps. From simple solutions like restarting your system to advanced troubleshooting like resetting update components, the guide above offers comprehensive methods to fix the error.
By implementing preventive measures, like keeping your system updated and avoiding third-party interference, you can minimize the likelihood of encountering such errors in the future. However, if the issue persists, don’t hesitate to contact Microsoft Support for expert assistance.
Maintaining a well-optimized Windows environment is the key to a seamless update experience and a stable system.