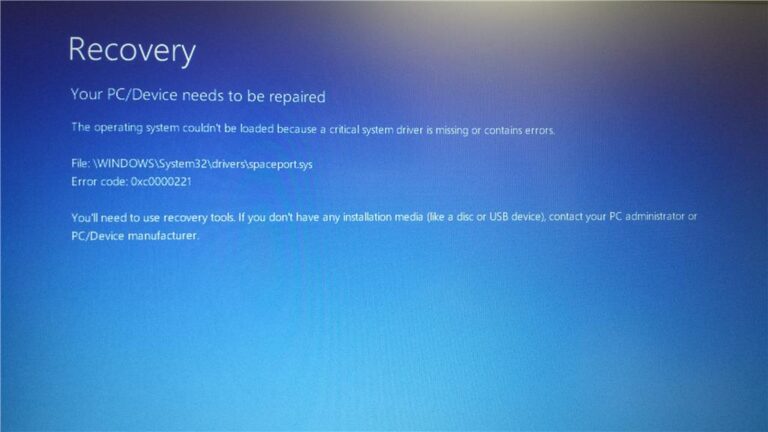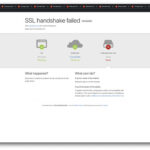Introduction
Encountering the error code 0xc0000221 after a Windows update can be alarming, particularly when it disrupts your computer’s boot process. This error generally signals issues with corrupted files, hardware, or driver incompatibilities. While it may seem complex at first glance, the error is solvable with the right steps. This article will delve into the reasons behind the issue and provide a comprehensive guide to resolve it.
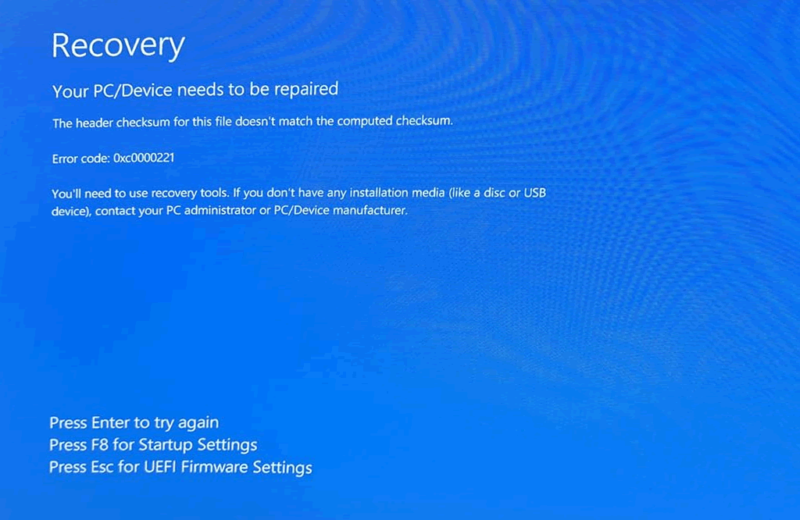
Overview of Error Code 0xc0000221
This error is associated with the Windows Boot Manager and typically appears as a Blue Screen of Death (BSOD). It’s a critical stop error that prevents Windows from loading properly. The message often reads something like:
“Your PC needs to be repaired. A required device isn’t connected or can’t be accessed.”
Why Does This Error Occur After Windows Updates?
Incompatible Updates: Sometimes, updates conflict with system files or drivers, leading to boot errors.
Corrupted Installation: Interrupted updates or power failures during installation may corrupt the Windows boot process.
Driver Issues: Outdated or incompatible drivers often cause problems after system updates.
Hardware Failures: Errors in hardware components like RAM, HDD, or SSD can trigger this code.
What Does Error Code 0xc0000221 Signify?
At its core, the error suggests a failure in the startup process due to missing, corrupted, or incompatible system files. The Boot Configuration Data (BCD), essential for booting, might be corrupted.
Common Scenarios for This Error
- During the first boot after a major Windows update.
- Following a sudden shutdown or power outage during an update.
- When upgrading from an older version of Windows to a newer one.
- Due to aging or failing hardware components.
Preliminary Steps Before Troubleshooting
Before jumping into fixes for the error code 0xc0000221, it’s crucial to take some preparatory steps. These ensure that your data is safe and minimize the risk of complications during troubleshooting.
1. Back Up Your Data
If your system can still boot into Safe Mode or access recovery options, prioritize backing up critical files.
Use these methods:
External Storage: Copy essential files to an external drive.
Cloud Services: Utilize platforms like OneDrive, Google Drive, or Dropbox.
Windows Backup Tool: Use the built-in backup feature:
Go to Control Panel > Backup and Restore (Windows 7).
Select “Set up backup” to back up files to an external location.
If the system won’t boot, consider creating a bootable USB drive with recovery software to retrieve files.
2. Ensure Power Stability
Unstable power can cause interruptions during troubleshooting, leading to further issues.
Plug the device into a UPS (Uninterruptible Power Supply) or ensure a stable power connection.
Avoid starting the process during potential power outages.
3. Access Troubleshooting Tools
Prepare to access recovery tools. You’ll need either the Windows installation media or recovery drive. If you don’t have one:
Download the Windows Media Creation Tool from Microsoft’s website.
Use the tool to create a bootable USB drive or DVD.
Key Fixes for Error Code 0xc0000221
1. Restart Your PC in Safe Mode
Safe Mode allows Windows to load with minimal drivers and services, often bypassing the issue.
Steps for Windows 10/11:
Power on your PC and hold the Power button to force shutdown when the logo appears. Repeat this 3 times to trigger Automatic Repair Mode.
Go to Advanced Options > Startup Settings > Restart.
Press 4 or F4 to boot into Safe Mode.
If Safe Mode works, it indicates the issue is related to drivers or recent changes rather than hardware.
2. Run Startup Repair
Windows Startup Repair is a built-in utility that resolves common boot errors.
Steps to Access Startup Repair:
Boot your system using the installation media or recovery drive.
Select Repair Your Computer > Troubleshoot > Advanced Options > Startup Repair.
Choose the operating system you want to repair and let the tool run.
Startup Repair automatically checks for and fixes issues in boot configuration files.
3. Perform a System File Check (SFC) and DISM Scan
Corrupted system files are a primary cause of error code 0xc0000221. Running SFC and DISM scans can restore missing or damaged files.
Run SFC (System File Checker):
Open Command Prompt from recovery options or Safe Mode.
Type:sfc /scannow
Press Enter and wait for the scan to complete.
Run DISM (Deployment Image Servicing and Management):
In Command Prompt, type:
DISM/Online/Cleanup-Image/RestoreHealth
Press Enter to repair the system image.
These commands help ensure Windows is free from file corruption.
4. Uninstall Faulty Updates
Recent updates can sometimes be the root of the issue. Removing problematic updates may resolve the error.
Steps to Uninstall Updates:
Boot into Advanced Startup Options using recovery media.
Navigate to Troubleshoot > Advanced Options > Uninstall Updates.
Choose to uninstall the latest quality update or latest feature update.
Once removed, test if the issue persists
Advanced Fixes for Error Code 0xc0000221
If preliminary troubleshooting doesn’t resolve the issue, advanced methods may be necessary to address the root cause of error code 0xc0000221. Let’s explore these in detail.
1. Update or Reinstall Drivers
Outdated or incompatible drivers can cause system instability, especially after updates. Ensuring all drivers are updated can prevent such errors.
Identify Problematic Drivers:
Boot into Safe Mode.
Open Device Manager by pressing Win + X and selecting it.
Look for devices with a yellow warning icon.
Update Drivers:
Right-click the problematic driver and select Update Driver.
Choose Search Automatically for Updated Driver Software.
If updates are unavailable, download the latest drivers from the manufacturer’s website.
Reinstall Drivers (if updates fail):
Uninstall the driver by right-clicking it in Device Manager and selecting Uninstall Device.
Restart your PC. Windows will attempt to reinstall the necessary driver automatically.
2. Check and Fix Disk Errors
Hard disk or SSD errors are another common cause of this boot issue. Use the CHKDSK utility to detect and fix disk errors.
Steps to Run CHKDSK:
Boot into recovery mode and open Command Prompt.
Type the following command:chkdsk C: /f /r
Replace C: with the appropriate drive letter if your Windows installation is on a different partition.
Press Enter. The tool will scan for bad sectors and attempt to fix them.
3. Restore System to a Previous Point
If the error occurred after a recent change, using System Restore can revert the system to a previous, stable state.
Steps to Use System Restore:
Boot into Advanced Options using recovery media.
Navigate to Troubleshoot > Advanced Options > System Restore.
Choose a restore point from before the error occurred.
Note: System Restore doesn’t affect personal files but will remove apps or updates installed after the chosen restore point.
4. Rebuild Boot Configuration Data (BCD)
Damaged or corrupted BCD files can lead to boot errors like 0xc0000221. Rebuilding the BCD often resolves such issues.
Steps to Rebuild BCD:
Boot into recovery mode and open Command Prompt.
Type the following commands one at a time, pressing Enter after each:bootrec /fixmbr bootrec /fixboot bootrec /scanos bootrec /rebuildbcd
Restart your system after the process completes.
5. When to Reinstall Windows
If all else fails, reinstalling Windows may be the only viable solution. This can resolve deep-seated software issues.
Signs You Need a Reinstallation
- Multiple attempts at repair have failed.
- Critical system files are irreparably corrupted.
- You suspect malware or severe registry damage.
Steps for a Clean Installation - Back up all important data if you haven’t already.
- Create a bootable USB drive using the Windows Media Creation Tool.
- Boot from the USB drive and select Install Now.
- Choose Custom Installation and format the drive where Windows is installed.
- Follow the on-screen instructions to complete the process.
Preventing Error Code 0xc0000221 in the Future
To minimize the chances of encountering this error again:
- Maintain Regular Backups: Use external drives or cloud storage to protect your data.
- Keep Drivers and Windows Updated: Regularly check for updates to ensure compatibility.
- Monitor Hardware Health: Use tools like CrystalDiskInfo to check disk health and replace failing components promptly.
- Use Reliable Power Sources: Invest in a UPS to protect your system from power interruptions.
- Employ Security Software: Keep malware and viruses at bay with reputable antivirus programs.
Conclusion
Error code 0xc0000221 can be daunting, but following these steps systematically will likely resolve the issue. From basic troubleshooting to advanced repairs, this guide has outlined a comprehensive approach to fixing the problem. If all else fails, a clean Windows installation ensures a fresh start. Prioritize preventive measures to avoid similar errors in the future, ensuring a smoother computing experience