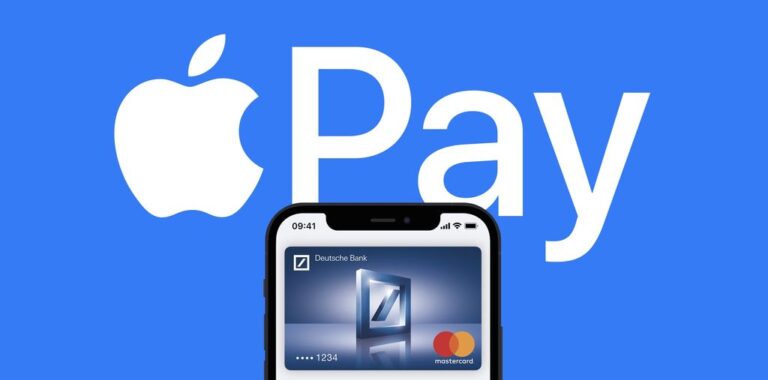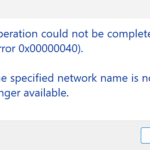Apple Pay is a popular mobile payment service that allows users to make contactless payments using their iPhone, and it has become increasingly important in our cashless society. However, despite its convenience, many users experience issues with Apple Pay from time to time, especially after upgrading to new devices like the iPhone 16. If you’re facing issues where Apple Pay isn’t working on your iPhone 16, this article will walk you through possible reasons and their solutions in-depth.
Common Reasons Why Apple Pay Is Not Working on iPhone 16
Let’s start with some of the most common causes for Apple Pay malfunctioning on the iPhone 16.
1. VPN Interference
One of the lesser-known reasons why Apple Pay may stop working is the use of a VPN (Virtual Private Network). VPNs change your IP address by routing traffic through different regions, which can create a mismatch with the location-based functionality of Apple Pay. Some VPNs can block certain network ports or alter the encryption process that Apple Pay uses to authenticate payments.
How VPNs Disrupt Apple Pay:
- IP Address Mismatch: Apple Pay is designed to work in specific regions, and when your VPN routes your internet traffic through a foreign server, it might confuse Apple Pay’s regional settings.
- Blocked Ports: Some VPNs restrict key network ports that Apple Pay requires for secure communication with your bank’s servers.
Fix:
- Turn Off VPN: Go to Settings > VPN and toggle the VPN off. Try using Apple Pay again without the VPN enabled to see if the issue is resolved.
- Whitelist Apple Pay on VPN: If you need to use a VPN, look for a feature in your VPN app that allows you to bypass specific apps or services, such as Apple Pay.
2. NFC Malfunction
Apple Pay relies on the NFC (Near Field Communication) chip inside your iPhone to communicate with payment terminals. If the NFC chip on your iPhone 16 is damaged or malfunctioning, Apple Pay will fail to work when making contactless payments.
How NFC Issues Affect Apple Pay:
- NFC Communication Failure: If NFC isn’t working properly, your iPhone can’t establish a connection with the payment terminal.
- Interference: Physical objects or metallic cases around your phone may interfere with the NFC signal.
Fix:
- Test NFC Functionality: You can test if NFC is working by using other NFC-based features like AirDrop or Handoff.
- Remove Metal Case: If you’re using a metallic or thick case, try removing it and see if Apple Pay starts working.
- Hardware Repair: If the NFC chip is malfunctioning, you may need to contact Apple Support to repair or replace your device.
3. iOS Glitches and Software Bugs
Sometimes, software bugs can interfere with Apple Pay. These glitches often occur after installing new iOS updates. With the release of the iPhone 16, users may be more likely to experience bugs, especially if they’re using a beta version of iOS.
Symptoms of iOS Bugs Affecting Apple Pay:
- Frozen Payments: Apple Pay may freeze while trying to process a transaction.
- App Crashes: Wallet or Apple Pay-related services may crash frequently.
Fix:
- Update iOS: Check for any pending updates. Go to Settings > General > Software Update. If a new version is available, install it as it might contain bug fixes for known issues.
- Reboot iPhone: Restarting your iPhone can often resolve temporary software glitches. Hold down the power button and swipe to restart, then try Apple Pay again.
- Reinstall iOS (Last Resort): If the problem persists, consider backing up your data and reinstalling the latest version of iOS via iTunes or Finder.
4. Problems with Your Payment Method
If your card isn’t properly verified or if your bank has flagged your account, Apple Pay won’t work.
Common Payment Method Problems:
- Unverified Card: When adding a new card, you need to complete verification steps sent by your bank. If this process isn’t completed, the card will not be active for Apple Pay.
- Bank Restrictions: Your bank may have security protocols that prevent the card from being used online or with Apple Pay, particularly in cases of suspected fraud.
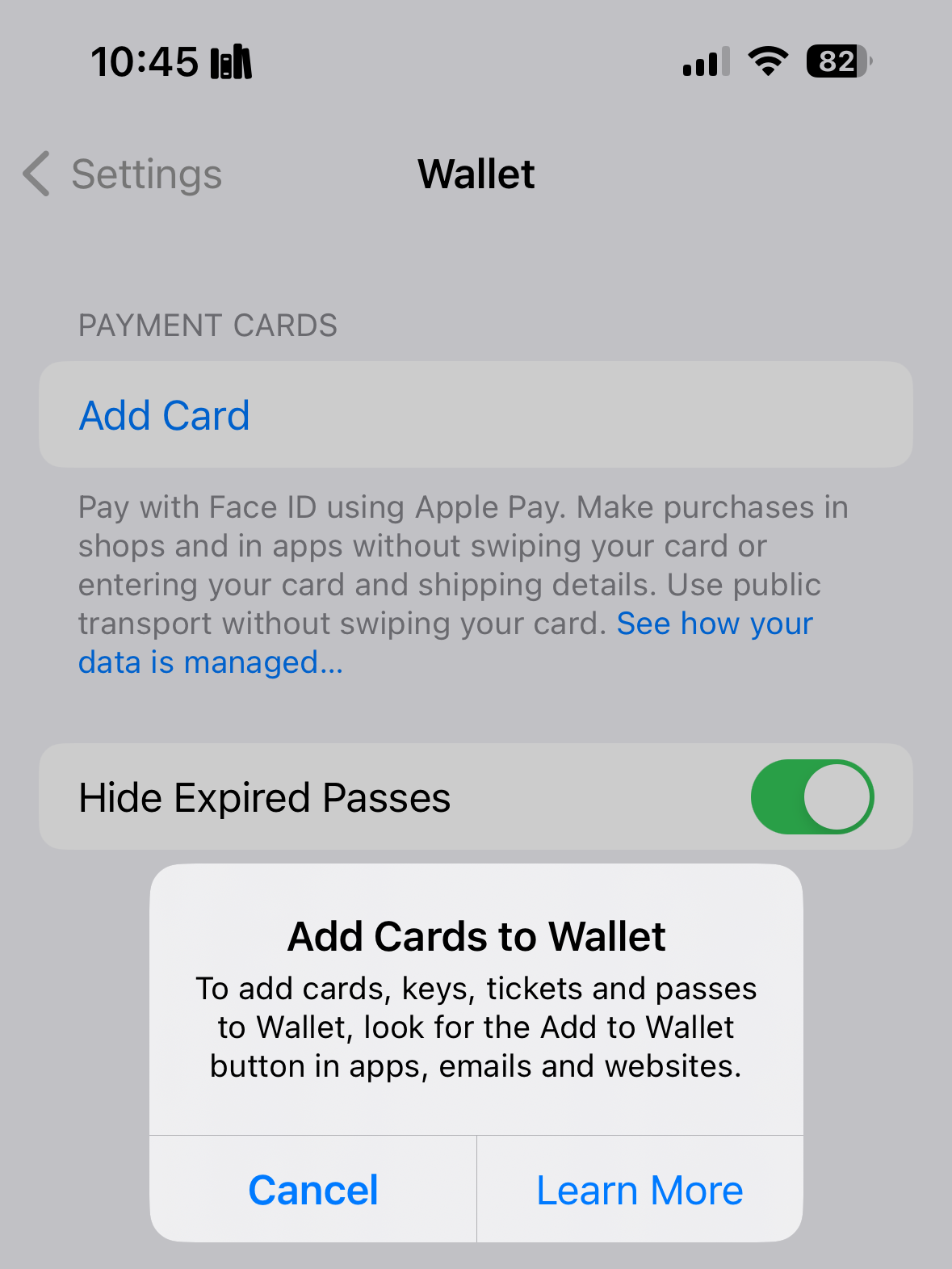
Fix:
- Check Card Verification: Go to Settings > Wallet & Apple Pay, tap the card in question, and check for any pending verification steps.
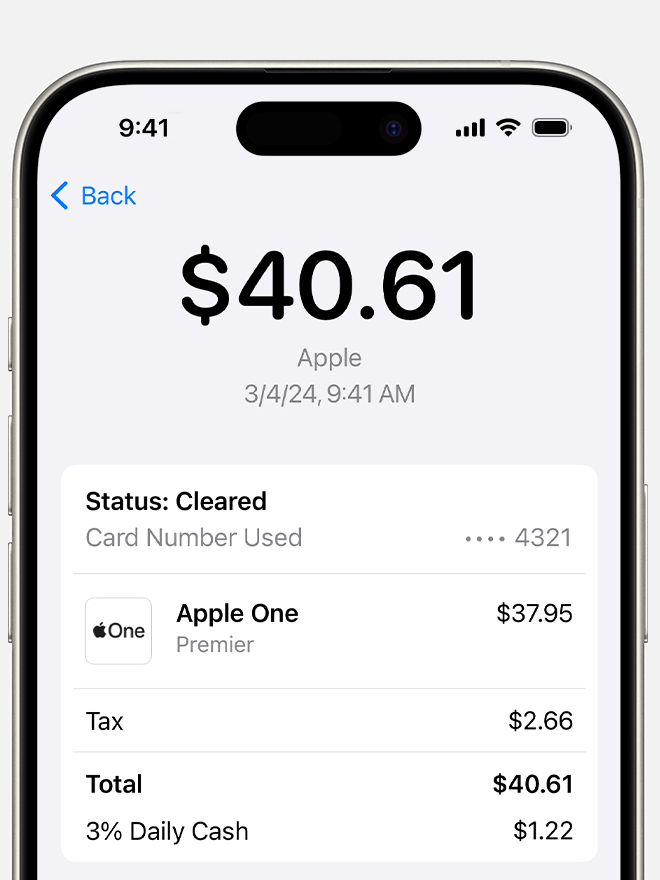
5. Incorrect Region Settings
Apple Pay is region-specific, meaning that it’s only supported in certain countries. If your iPhone’s region is set incorrectly, Apple Pay may not function.
How Region Settings Affect Apple Pay:
- Incompatible Regions: If your device is set to a region where Apple Pay isn’t supported, it won’t be available.
- Mismatch with Bank Region: Your iPhone’s region setting may need to match the country where your bank operates for Apple Pay to work seamlessly.
Fix:
- Correct Your Region: Go to Settings > General > Language & Region. Ensure that your iPhone is set to the correct region.
- Restart Wallet Setup: After adjusting the region, remove your payment method and re-add it in Wallet.
6. Face ID or Touch ID Not Working
Apple Pay relies on biometric authentication, either through Face ID or Touch ID. If Face ID or Touch ID isn’t working properly, you won’t be able to authenticate Apple Pay transactions.
Common Face ID/Touch ID Problems:
- Face ID Failure: Face ID may not recognize your face, especially if you’re wearing a mask or sunglasses.
- Touch ID Failure: Dirty or damp fingers can prevent Touch ID from working correctly.
Fix:
- Test Biometric Sensors: Go to Settings > Face ID & Passcode (or Touch ID & Passcode) and ensure that Face ID or Touch ID is enabled. Test the sensors by unlocking your phone with Face ID/Touch ID.
- Re-register Face ID/Touch ID: If the sensor isn’t working, consider resetting it by re-registering your face or fingerprint. Go to the relevant settings and follow the prompts to set it up again.
7. Weak or Unstable Network Connection
Although Apple Pay uses NFC for in-store payments, some features require an internet connection. Adding cards or verifying them often depends on a stable Wi-Fi or cellular connection.
8. Merchant or Terminal Issues
Sometimes, the issue is not with your iPhone but with the payment terminal itself. Not all terminals are compatible with Apple Pay, or the terminal might not be configured to accept contactless payments.
Merchant-Related Issues:
- Old Terminal: Older payment terminals may not support NFC or contactless payments.
- Merchant’s Settings: The merchant may not have enabled Apple Pay as a payment option on their terminal.
Fix:
- Ask the Merchant: Double-check with the merchant to confirm that they accept Apple Pay. Ask if their terminal supports contactless payments.
- Try Another Terminal: If possible, try using Apple Pay on a different terminal to see if the problem persists.
9. Low Power Mode or Battery Issues
Apple Pay might not work if your phone is in Low Power Mode, as this can limit background activities and potentially disable certain functions, including NFC.
10. Apple ID Issues
Sometimes, problems with your Apple ID can disrupt Apple Pay, especially if your account settings aren’t syncing correctly with iCloud.
Apple ID-Related Apple Pay Problems:
- iCloud Sync Errors: If your Apple ID and iCloud aren’t in sync, Apple Pay may not function properly. This could include failed card verification or issues loading payment options.
- Apple ID Suspension: If your Apple ID has been locked or suspended for security reasons, it could prevent Apple Pay from working, as it relies on your Apple ID for various functions.
Fix:
- Check Apple ID Settings: Go to Settings > [Your Name] > iCloud and ensure that you are signed in with the correct Apple ID. Make sure iCloud is syncing correctly with your device.
- Sign Out and Back In: Sign out of your Apple ID by navigating to Settings > [Your Name] > Sign Out. After a short wait, sign back in. This can help refresh your connection and potentially resolve syncing issues.
- Verify Your Apple ID: Visit the Apple ID website to check for security issues like account suspension or a password reset. Follow the on-screen instructions to restore your Apple ID functionality if needed.
Additional Fixes for Apple Pay Issues on iPhone 16
If none of the above solutions work, there are still a few more troubleshooting steps you can try:
11. Re-add Your Card to Apple Pay
If your card isn’t working, try removing and re-adding it to Apple Pay. Sometimes, a card can become disconnected or experience verification issues, which can be resolved by this process.
Steps to Re-add Your Card:
- Open the Wallet app.
- Tap on the card that’s giving you trouble.
- Select Remove Card at the bottom.
- Restart your iPhone.
- Return to Wallet & Apple Pay in Settings and tap Add Card to re-add the card.
This will prompt Apple Pay to verify your card again, which can often resolve any underlying issues.
12. Check for Wallet or Apple Pay Downtime
Apple’s servers for services like Apple Pay and Wallet can sometimes experience downtime, which would prevent Apple Pay from working across all devices. You can check the Apple System Status page to see if there are any outages affecting Apple Pay in your region.
Conclusion
While it can be frustrating when Apple Pay doesn’t work on your iPhone 16, most issues are relatively easy to resolve. By following the steps outlined in this article, you should be able to get Apple Pay up and running again. Common solutions include turning off your VPN, ensuring your iPhone’s NFC is working correctly, checking your Apple ID and iCloud sync settings, and making sure your software is up-to-date.
If none of these fixes work, it may be a more significant hardware issue, in which case contacting Apple Support is your best option. They can run diagnostics to determine whether there’s a hardware fault, such as a malfunctioning NFC chip, that needs to be repaired.