Are you tired of dealing with a MacBook keyboard that types double letters or adds unnecessary spaces? You’re not alone. This frustrating issue has affected many MacBook users, especially those with butterfly keyboards. But don’t worry—there are simple and effective solutions to address this problem. In this guide, we’ll walk you through the steps to resolve the double-typing issue and prevent it from recurring.
Why Does the MacBook Keyboard Double Type?
Double typing can occur due to several reasons, including hardware flaws, software bugs, or user settings. Some common causes are:
- Incorrect software settings: Keyboard sensitivity settings might be too high, leading to repeated keystrokes.
- Firmware issues: Outdated macOS or firmware can also contribute to the problem.
- Dust and debris: Tiny particles can get stuck under the keys, causing them to malfunction.
- Faulty key switches: Particularly common in butterfly keyboards found in older MacBook models.
Understanding the root cause can help you choose the most effective solution.
How Can I Stop My MacBook Keyboard Double Typing?
1. Adjust Key Repeat Settings
Sometimes, adjusting the keyboard settings can resolve the double-typing issue:
- Go to System Settings > Accessibility > Keyboard.
- Modify the sliders for Key Repeat and Delay Until Repeat.
- Reducing the sensitivity can help minimize unintentional repeated keystrokes, providing a smoother typing experience.
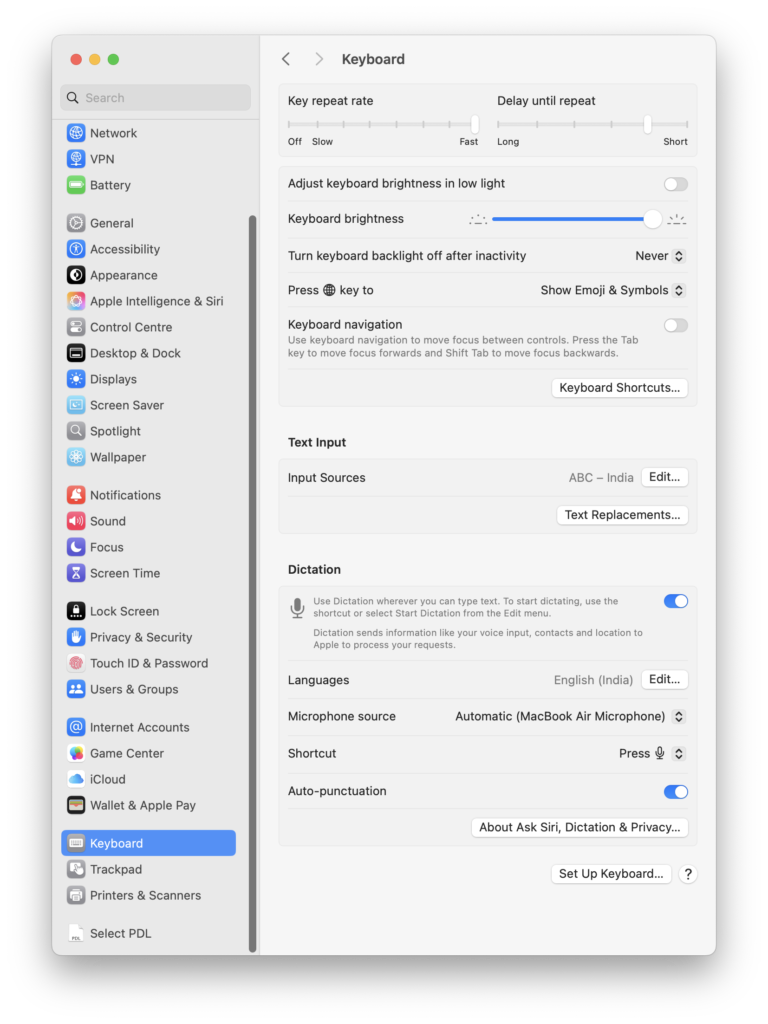
2. Update macOS
Outdated software can cause keyboard malfunctions. Ensure your MacBook is running the latest macOS version:
- Open the Apple menu and select System Settings.
- Click General > Software Update.
- Install any available updates.
3. Reset the Keyboard Settings
Resetting the keyboard to its default settings can fix configuration issues:
- Go to System Settings > Keyboard.
- Click Input Sources and ensure the correct keyboard layout is selected.
- Test the keyboard after resetting.
4. Disable Slow Keys
Slow Keys can delay the keyboard’s response, leading to perceived double typing:
- Go to System Settings > Accessibility > Keyboard.
- Ensure that Slow Keys is turned off.
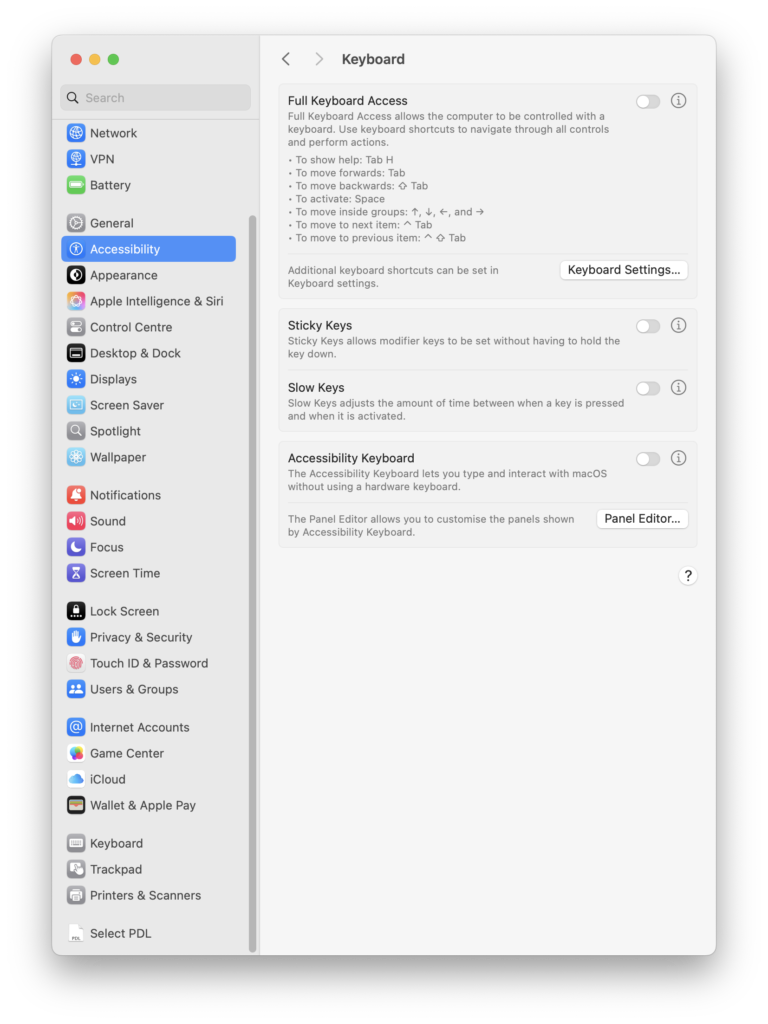
5. Clean Your Keyboard
Dust and debris can interfere with key function, so cleaning the keyboard is a good first step:
- Shut down your MacBook.
- Use a can of compressed air to blow out any particles.
- Hold the MacBook at a 75-degree angle while spraying air in a zigzag pattern across the keyboard.
- For stubborn debris, use a soft-bristle brush or microfiber cloth.
Other Solutions
If the above methods don’t work, here are additional options:
1. Use an External Keyboard
An external keyboard can serve as a temporary workaround while you troubleshoot or repair your MacBook keyboard.
2. Check for a Repair Program
Apple has acknowledged issues with certain MacBook keyboards and offers free repairs under its Keyboard Service Program. Check if your model is eligible:
- Visit Apple’s support page.
- Enter your MacBook’s serial number to verify eligibility.
3. Visit an Apple Service Center
If none of the above methods work, it may be a hardware issue that requires professional repair. Schedule an appointment with an Apple Service Center for diagnosis and repair.
Preventing Future Keyboard Issues
- Keep your keyboard clean: Regularly clean your MacBook to prevent debris buildup.
- Adjust settings carefully: Ensure that your keyboard sensitivity is optimized for your typing style.
- Update your macOS regularly: Staying up-to-date ensures your keyboard is supported with the latest firmware.
Read More: How to Change Your Lock Screen Wallpaper on MacBook: A Complete Guide
Conclusion
Dealing with a MacBook keyboard that double types can be frustrating, but with the right approach, you can resolve the issue and improve your typing experience. From cleaning your keyboard to adjusting key repeat settings and updating your macOS, these steps can make a significant difference. For persistent problems, consider consulting Apple’s repair program or using an external keyboard as a temporary fix.



