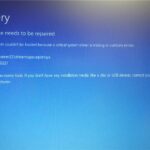The “User Interaction Required” error is a common challenge for macOS users, particularly when upgrading or installing macOS on an external SSD. This error often relates to ownership, permissions, or system security settings, making it a frustrating roadblock during what should be a straightforward process. Here’s a comprehensive guide to understanding and resolving this issue.
Understanding the “User Interaction Required” Error
When macOS encounters difficulties verifying ownership or permissions for an external drive, it triggers this error. These difficulties can arise from:
- Improper formatting of the external drive.
- Ownership conflicts, especially when drives are used across multiple macOS versions or systems.
- System Integrity Protection (SIP) preventing certain low-level changes.
- Firmware requirements tied to the macOS upgrade.
Before diving into solutions, ensure you’ve backed up your data to avoid any unintended loss.
Fix 1: Verify and Format the External SSD
The first step is to ensure your SSD meets macOS requirements. Follow these steps:
- Open Disk Utility:
- Navigate to Applications > Utilities > Disk Utility.
- Select your external SSD from the left sidebar.
- Check Formatting:
- Confirm the SSD is formatted as APFS with a GUID Partition Map.
- If not, click Erase, choose APFS, and set the scheme to GUID Partition Map. This process will wipe the drive, so ensure your data is backed up.
- Set Ownership:
- After formatting, right-click the SSD in Finder and select Get Info.
- Under Sharing & Permissions, ensure your user account has Read & Write access.
- If the option Ignore ownership on this volume is present, make sure it is unchecked.
Fix 2: Change Ownership and Permissions via Terminal
If Disk Utility doesn’t resolve the issue, Terminal can provide more precise control over ownership and permissions:
- Open Terminal:
- You can find Terminal in Applications > Utilities.
- List Drives:
- Type ls -l /Volumes/ and press Enter to view mounted drives. Note the name of your external SSD.
- Change Ownership:
- Run the following command:
sudo chown -R $(whoami) /Volumes/YourSSDName
Replace “YourSSDName” with your drive’s name.
- Update Permissions:
- Use this command to adjust permissions:
sudo chmod -R 755 /Volumes/YourSSDName
These steps ensure macOS recognizes you as the owner of the drive, resolving most permission conflicts.
Fix 3: Disable and Re-enable SIP (System Integrity Protection)
System Integrity Protection (SIP) is a macOS feature designed to prevent unauthorized changes to critical system files. However, it can interfere with external SSD upgrades. You can temporarily disable SIP to proceed with your installation:
- Enter Recovery Mode:
- Restart your Mac and hold Command (⌘) + R during startup.
- Open Terminal:
- In Recovery Mode, go to Utilities > Terminal.
- Disable SIP:
- Enter the following command: csrutil disable
- Restart your Mac.
- Perform the Upgrade:
- Retry the macOS installation or upgrade process on your SSD.
- Re-enable SIP:
- After a successful installation, return to Recovery Mode and run: csrutil enable
- Restart your Mac again.
Disabling SIP should only be a temporary measure, as it’s crucial for system security.
Fix 4: Update macOS on the Internal Drive First
Sometimes, updating macOS directly on the external SSD can trigger errors. Instead, update macOS on your internal drive first:
- Ensure your internal macOS is up-to-date.
- Clone the updated system to your external SSD using tools like Carbon Copy Cloner or SuperDuper!.
- Restart and boot from the external SSD to complete the process.
Fix 5: Check Firmware Requirements
Certain macOS versions, especially newer ones like Sequoia, require specific firmware updates. Firmware updates are installed automatically when updating macOS on the internal drive, but they may not apply if you only use an external SSD.
- Boot from the internal drive and update macOS to ensure the firmware is up-to-date.
Fix 6: Address Boot Security Settings
The “User Interaction Required” error can also occur due to boot security settings in macOS:
- Restart in Recovery Mode:
- Hold Command (⌘) + R during startup.
- Access Startup Security Utility:
- In Recovery Mode, go to Utilities > Startup Security Utility.
- Adjust Settings:
- Select your external SSD as the boot drive.
- Set Secure Boot to Medium or No Security.
- Allow booting from external media.
- Restart and Boot:
- Attempt the macOS upgrade again.
Fix 7: Perform a Clean Installation
If all else fails, consider a clean installation of macOS on the external SSD:
- Create a Bootable macOS Installer:
- Use a USB drive to create a bootable installer for macOS Sequoia.
- Erase the SSD:
- Format the SSD as APFS using Disk Utility.
- Install macOS:
- Boot from the installer and select the external SSD as the installation destination.
- Transfer Data:
- Use Migration Assistant to transfer files from your backup.
Preventing Future Errors
To avoid encountering the “User Interaction Required” error again, follow these best practices:
- Regularly Update macOS: Ensure you’re using the latest version to benefit from bug fixes.
- Backup Data Frequently: Use Time Machine or other backup solutions.
- Standardize Drive Usage: Avoid switching external drives between multiple macOS systems without proper reformatting.
- Monitor Drive Health: Use tools like Disk Utility or third-party apps to check your SSD’s health and resolve minor issues early.
When to Seek Help
If the error persists despite trying all the fixes, consider:
- Contacting Apple Support for personalized guidance.
- Visiting an Apple Authorized Service Provider for professional assistance.
- Checking online communities, such as Apple Support Forums or Reddit, for insights from other users who’ve faced similar issues.
By following these steps, you can effectively resolve the “User Interaction Required” error and ensure a smooth macOS upgrade or installation on your external SSD
Wrapping Up
The “User Interaction Required” error often appears when attempting to upgrade macOS on an external SSD, usually due to ownership or permissions issues with the drive. To resolve this, ensure that the external SSD’s ownership settings allow full permissions for the user account performing the upgrade. This can be done by enabling “Ignore Ownership on this Volume” in Finder’s Get Info menu for the drive. If this doesn’t work, you may need to reset permissions using Terminal commands like sudo chown and sudo chmod to assign ownership and access rights.
For persistent issues, try erasing and reformatting the SSD to APFS, the format recommended for macOS installations. Always back up your data before making these changes. After ensuring proper ownership and formatting, restart the upgrade process.