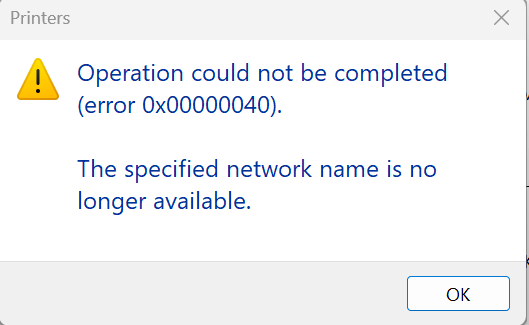Error code 0x00000040 is a relatively rare but frustrating issue encountered by Windows users, often related to printing and hardware issues. This article will cover what error 0x00000040 is, why it occurs, and several methods on how to fix printer error code 0x00000040 in Windows. We’ll also discuss general troubleshooting steps for dealing with error 0x00000040 across different versions of Windows.
What is Error Code 0x00000040?
The error code 0x00000040 is usually associated with hardware, particularly printers, and manifests when there’s a failure in communication between your system and an external device. This error often appears when trying to print or access network printers. It can be caused by driver conflicts, corrupted printer settings, connectivity issues, or Windows system errors.
When this error occurs, it can halt printing jobs, prevent devices from communicating properly, or even trigger blue screen errors (BSOD) on Windows systems. Therefore, addressing the error as soon as possible is crucial for both personal and professional use.
Common Causes of Error 0x00000040
Before diving into the solutions, it is important to understand what might be causing the 0x00000040 error:
- Outdated or Corrupted Drivers: Printer drivers that are outdated or damaged can cause this error to occur, especially when there are compatibility issues with your Windows version.
- Network Issues: For networked printers, network connectivity problems between your PC and the printer may trigger this error.
- Corrupted System Files: Corrupted or missing system files can interfere with Windows’ ability to communicate with the hardware.
- Windows Updates: Sometimes, after installing a new Windows update, users report this error, particularly if the update has caused conflicts with hardware drivers or printer settings.
- Permission Issues: Access or administrative permission restrictions may block successful communication with the printer or related components.
Now that we know some common causes of error 0x00000040, let’s proceed with detailed solutions on how to fix it.
How to Fix Error 0x00000040 in Windows?
1. Restart Printer and Computer
As basic as it sounds, restarting your printer and computer can often resolve the issue. Printers can sometimes encounter temporary glitches that a restart will fix. Power cycling the printer by turning it off, unplugging it for 30 seconds, and then turning it back on can help clear any memory or connection problems.
2. Update or Reinstall Printer Drivers
Since outdated or incompatible printer drivers are a common cause of this issue, updating or reinstalling them may resolve it.
- How to Update Printer Drivers:
- Press Windows + X and select Device Manager.
- Expand the Printers section.
- Right-click on your printer and select Update driver.
- Select Search automatically for updated driver software.
If Windows does not find any updates, it’s worth visiting the printer manufacturer’s website (such as HP, Canon, Epson, or Brother) to manually download the latest drivers compatible with your printer model and operating system.
- Reinstall Printer Drivers: If updating does not work, reinstalling drivers might be necessary. To reinstall, follow these steps:
- Open Device Manager.
- Right-click on your printer and select Uninstall device.
- Restart your computer, and Windows should automatically reinstall the necessary drivers.
- Alternatively, manually install the drivers from the manufacturer’s website.
This solution often resolves the issue, especially if the printer driver is corrupted.
3. Check Printer Connectivity
For users encountering error 0x00000040 with network printers, it’s important to check the connection between the computer and the printer.
- Ensure that both your PC and printer are connected to the same network.
- Verify network cables (for wired connections) or check Wi-Fi connectivity (for wireless printers).
- Restart the router if necessary to reset network connections.
- Try accessing the printer through another device on the same network to confirm it’s working correctly.
If your printer is connected via USB, try changing the USB port or cable to rule out connection issues.
4. Run the Printer Troubleshooter
Windows has a built-in printer troubleshooter that can automatically detect and resolve common printing problems. To use it:
- Press Windows + I to open Settings.
- Go to Update & Security > Troubleshoot.
- Scroll down and select Printer, then click Run the troubleshooter.
Follow the on-screen instructions, and Windows will attempt to identify and fix any issues related to your printer and the error 0x00000040.
5. Disable Windows Firewall/Third-Party Antivirus Temporarily
Sometimes, the Windows firewall or third-party antivirus software can block your printer’s communication with the computer, leading to error 0x00000040.
- Disable Windows Firewall:
- Open the Control Panel.
- Go to System and Security > Windows Defender Firewall.
- Click Turn Windows Defender Firewall on or off.
- Temporarily disable the firewall and check if the error persists.
If you have third-party antivirus software, disable it temporarily and attempt to print again. If this resolves the issue, you may need to adjust your security software’s settings to allow your printer through its firewall.
6. Clear Printer Queue
A stuck print job or a clogged printer queue may also cause this issue. Clearing the print queue can often resolve error 0x00000040.
- How to Clear the Printer Queue:
- Open the Control Panel and navigate to Devices and Printers.
- Right-click your printer and select See what’s printing.
- Click Printer and select Cancel All Documents.
- Restart your computer and try printing again.
7. Check for Windows Updates
If you recently updated Windows and started encountering this error, a subsequent update may have introduced bugs. Check for any pending updates that may contain bug fixes or patches for known issues.
- How to Check for Windows Updates:
- Press Windows + I to open Settings.
- Go to Update & Security.
- Click Check for updates.
Installing the latest updates can fix compatibility problems and eliminate the 0x00000040 error.
8. Use System File Checker (SFC) and DISM Tools
Corrupted or missing system files could prevent your computer from communicating correctly with the printer, resulting in error 0x00000040. You can use the System File Checker (SFC) and Deployment Imaging Service and Management Tool (DISM) to fix these issues.
- How to Run SFC:
- Press Windows + X and select Command Prompt (Admin) or Windows PowerShell (Admin).
- Type
sfc /scannowand press Enter. - Wait for the process to complete, then restart your computer.
- How to Run DISM:
- Open Command Prompt as an Administrator.
- Type
DISM /Online /Cleanup-Image /RestoreHealthand press Enter. - Let the process finish, then restart your PC.
These tools will scan and repair any corrupted system files that might be causing the error.
9. Reset the Print Spooler
The print spooler manages all print jobs in Windows. If the spooler is malfunctioning, it can cause errors like 0x00000040. Resetting it may help.
- How to Reset the Print Spooler:
- Press Windows + R, type
services.msc, and hit Enter. - Scroll down to Print Spooler, right-click it, and select Stop.
- Navigate to C:\Windows\System32\spool\PRINTERS and delete all files in this folder.
- Go back to Services, right-click Print Spooler, and select Start.
- Press Windows + R, type
Try printing again after resetting the spooler.
10. Perform a System Restore
If the error started occurring after recent changes to your system, performing a system restore to a point before the issue began may resolve the problem.
- How to Perform a System Restore:
- Open the Control Panel and navigate to System and Security > System.
- Click on System Protection and select System Restore.
- Follow the prompts to restore your computer to a previous state.
Make sure to back up any important data before proceeding with a system restore.
Final Thoughts
Error 0x00000040 can disrupt your work, especially when you rely on printers. By following these troubleshooting steps, you should be able to fix the error and get your printer back up and running. The most common fixes involve updating drivers, clearing the print queue, or resetting the print spooler.