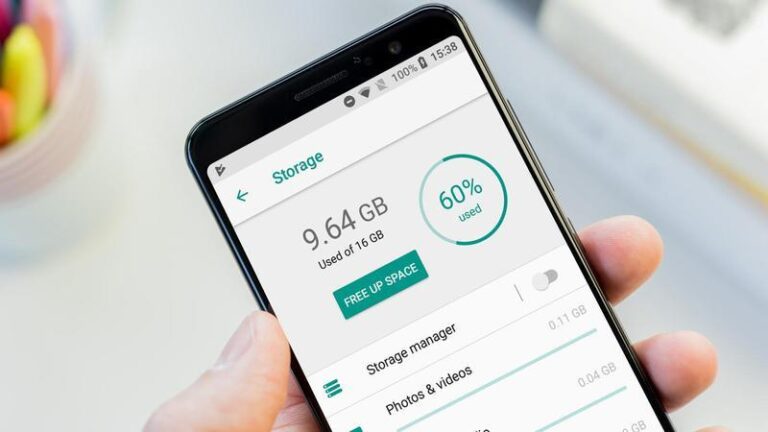Running out of storage on your Android device is one of the most frustrating experiences. Whether you’re trying to install a new app, take pictures, or simply update your device, the dreaded Insufficient Storage Available error on Android can quickly put an end to your plans. Fortunately, there are many ways to tackle this problem and reclaim space on your phone. This comprehensive guide will walk you through the solutions to free up space in your Android phone and keep it running smoothly.

Understanding the “Insufficient Storage Available” Error on Android
Before diving into fixes, it’s essential to understand what causes the Insufficient Storage Available error on Android. Android devices typically manage two kinds of storage:
- Internal Storage: This is where your apps, data, system files, and media are stored.
- External Storage (SD Card): Some devices have an additional slot for an SD card, allowing more space for files and media.
Over time, as you install apps, download media, and generate cache files, your phone’s internal storage fills up. Android might struggle to create enough space for new operations, even if you think there’s some storage left. This is when the storage not clearing up on Android becomes an issue, leading to errors. Let’s explore how to address this effectively.
1. Clear Cache Data
One of the quickest solutions to free up space is by clearing cached data. Cache stores temporary files that apps use to speed up operations. However, over time, this data can pile up and take up significant storage.
How to Clear Cache:
- Go to Settings > Storage.
- Tap on Cached Data or Other Apps.
- Select an app and tap Clear Cache.
You may also choose to clear cache for all apps, freeing up a substantial amount of storage. However, remember that clearing cache may slow down some apps the next time you use them, as they will need to rebuild these files.
2. Uninstall Unused Apps
Apps are often one of the biggest storage hogs on Android. If you haven’t used an app in a while, it’s best to uninstall it to free up space.

Steps:
- Go to Settings > Apps.
- Scroll through your list of installed apps.
- Select an app you don’t use and tap Uninstall.
It’s easy to accumulate apps over time, but by regularly reviewing and removing unused apps, you can avoid getting the Insufficient Storage Available error on Android.
3. Move Files to an SD Card or Cloud Storage
If your device supports an SD card, moving apps, media, and files to the card is an excellent way to free up internal storage.
How to Move Apps to an SD Card:
- Go to Settings > Apps.
- Select the app and tap Move to SD Card.
Not all apps can be moved, but this is still a useful way to free up valuable internal storage. If your device doesn’t support SD cards, using cloud storage services like Google Drive or Dropbox is an excellent alternative.
4. Delete Large Files
Photos, videos, and audio files can consume a significant amount of space, especially if you use your Android device for content creation or consumption.
Check and Delete Large Files:
- Go to Settings > Storage.
- Tap on Files or Explore.
- Look for large files, such as videos, that you no longer need and delete them.
If you don’t want to delete these files permanently, consider transferring them to a computer or backing them up to a cloud service like Google Photos.
5. Use Android’s Built-In Storage Tools
Most modern Android devices come with built-in tools to help you manage storage. These tools can automatically find and recommend things you can delete, such as old screenshots or unused apps.
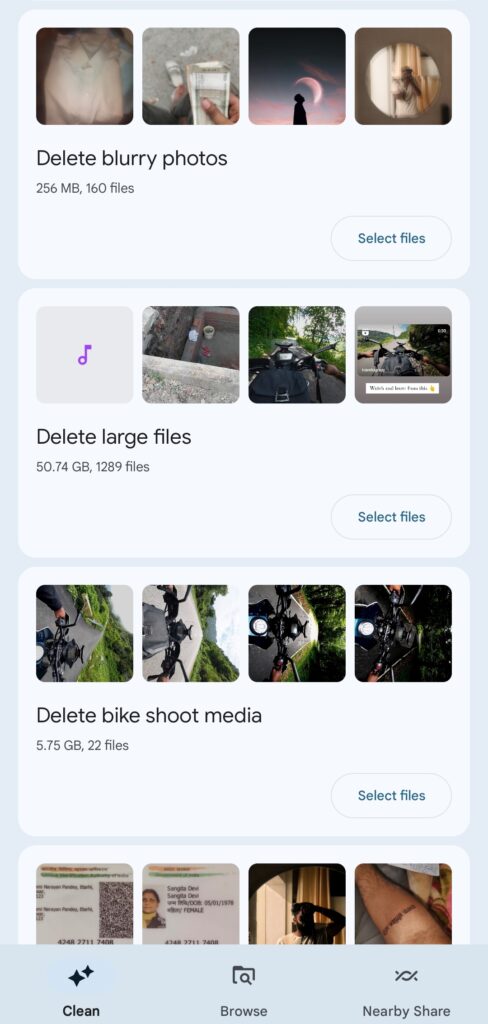
Using Storage Manager:
- Go to Settings > Storage.
- Tap Free Up Space.
- Review the recommendations and choose what to delete.
The storage not clearing up on Android issue can often be resolved with this tool, as it targets files and apps you no longer need.
6. Use Lite Versions of Apps
Some popular apps, like Facebook and Instagram, offer “lite” versions designed for low-storage devices. These versions use significantly less storage and run faster on older phones.
Examples of Lite Apps:
- Facebook Lite: Uses less memory and data.
- Messenger Lite: Offers basic messaging features without the heavy storage requirements.
Switching to lite apps can be an effective solution if you regularly encounter Insufficient Storage Available error on Android.
7. Use External Storage Devices
Another option to consider is using an external storage device to offload some of your files. You can connect a USB OTG (On-the-Go) device or an external hard drive to your phone for transferring files.
How to Use External Storage:
- Connect your phone to an external storage device using a USB OTG cable.
- Use the File Manager app to transfer large files like videos, images, or documents.
This is an excellent solution for those who want to keep their files but don’t want to store them on the phone itself.
8. Factory Reset (Last Resort)
If none of the above methods work and you’re still seeing the Insufficient Storage Available error on Android, a factory reset might be the only way to free up space. This is a drastic solution and will delete all your data, so it should only be done after backing up important files.
How to Factory Reset:
- Go to Settings > System > Reset Options.
- Tap Factory Reset.

After resetting, your phone will be like new, and all the storage will be freed up. However, ensure you have a backup of all essential data before doing this.
9. Monitor Storage Regularly
Prevention is always better than cure. Regularly monitoring your storage can help you avoid the storage not clearing up on Android issue. Use built-in tools like Storage Manager or third-party apps like DiskUsage to check which files and apps are taking up the most space.
Monitoring Storage Usage:
- Go to Settings > Storage.
- Use apps like Files by Google to find large files and organize your storage effectively.
By keeping an eye on your storage usage and regularly deleting unnecessary files, you can prevent future storage problems.
10. Third-Party Tools Fix Android Insufficient Storage Available
If the native storage management tools are not giving you enough control, there are third-party apps available to help you manage storage more effectively. Apps like CCleaner, Files by Google, and SD Maid can scan your device for junk files, large files, and unused apps, and help you delete them with ease.
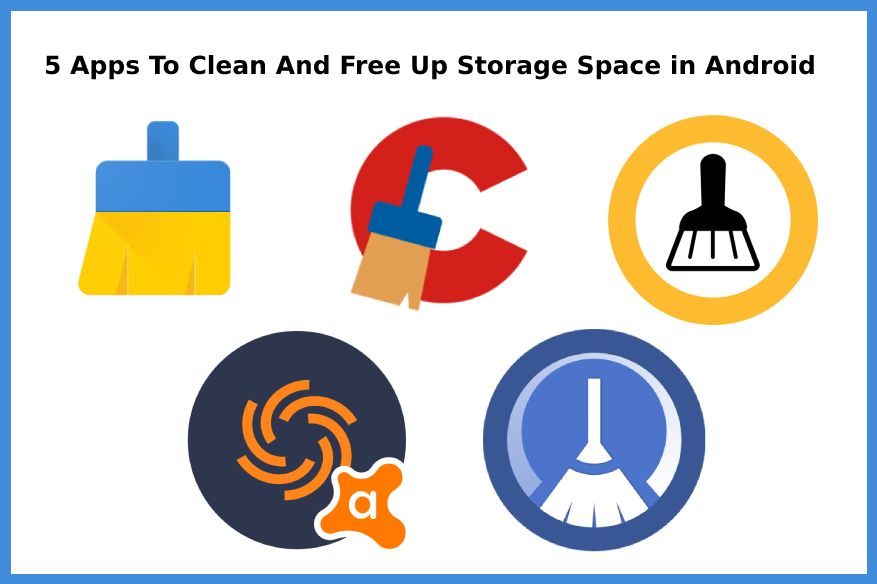
Top Third-Party Tools:
- CCleaner: Cleans cache, junk files, and optimizes storage.
- Files by Google: Identifies and helps you delete large files, unused apps, and duplicate photos.
Using these tools can help resolve the insufficient Storage Available Error on Android and optimize your phone’s performance.
Conclusion
Encountering the Insufficient Storage Available error on Android can be highly inconvenient, but with the right strategies, you can quickly free up space and get your phone running smoothly again. From clearing cache and uninstalling unused apps to using SD cards and external storage, the solutions above will help you reclaim your phone’s storage. Regularly monitoring and managing your device’s storage ensures that you’ll avoid running into the storage not clearing up on Android issue in the future.
By using these tips and tools, you can not only fix Android insufficient storage available but also keep your device performing at its best. Remember, managing your storage is key to enjoying a smooth and efficient Android experience.
Learn More: How to Take a Screenshot on a MacBook