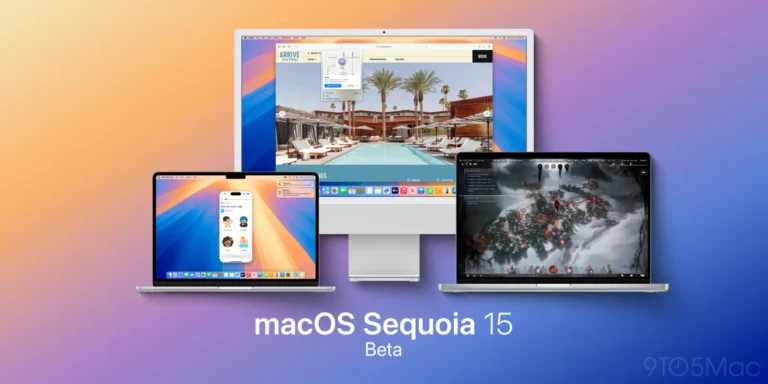If you’ve recently updated to macOS Sequoia and found that your contacts have mysteriously disappeared, you’re not alone. Many users have reported similar issues, leaving them frustrated and unsure of what to do next. Fortunately, there are several steps you can take to try to recover your missing contacts. Here’s a friendly guide to help you get back on track!
Step 1: Check iCloud and Other Devices
Before diving into complex troubleshooting, make sure your contacts are still accessible on other devices. Check your iPhone, iPad, or log into iCloud.com. If your contacts are intact there, it’s a good sign that the data isn’t lost but just not syncing properly with your Mac.
Step 2: Restart Your Mac
Sometimes, a simple restart can resolve many software glitches. So, give your Mac a quick reboot and then check the Contacts app again to see if your contacts reappear.
Step 3: Toggle iCloud Contact Syncing
- Go to System Preferences > Apple ID > iCloud.
- Uncheck Contacts to turn off syncing, wait a moment, and then check it again to re-enable it.
- After that, give your Mac a few moments to resync and check the Contacts app.
Step 4: Create a New User Account
This might sound a bit unconventional, but creating a new user account can help isolate the problem.
- Go to System Preferences > Users & Groups.
- Click the lock icon to make changes, and then click the + button to create a new account.
- Make it an Admin account and log into it.
- Sign in to your iCloud account on this new user profile. If your contacts appear here, it indicates an issue with your original user account settings.
Step 5: Rename the AddressBook Folder
Sometimes, the AddressBook folder can become corrupted:
- Open Finder and go to your Library folder (hold the Option key and click Go in the menu, then select Library).
- Navigate to Application Support and find the AddressBook folder.
- Rename it (e.g., change it to “AddressBook_old”).
- Restart your Mac. This will create a new AddressBook folder. Check if your contacts reappear.
Step 6: Import Contacts Manually
If your contacts are still not showing up, you can manually import them from the .vcf file stored in iCloud:
- Go to iCloud.com, sign in, and navigate to Contacts.
- Select all your contacts (you can use Command + A).
- Click on the gear icon in the bottom left and choose Export vCard.
- Save the .vcf file to your computer.
- Open the Contacts app on your Mac and go to File > Import.
- Select the .vcf file you just downloaded and import it.
Step 7: Reinstall macOS Sequoia
If none of the above solutions work, it might be time to consider reinstalling macOS Sequoia:
- Back up your data (just to be safe!).
- Restart your Mac while holding Command + R to enter Recovery Mode.
- Choose Reinstall macOS and follow the on-screen instructions.
Step 8: Contact Apple Support
If you’ve tried everything and your contacts are still missing, don’t hesitate to reach out to Apple Support. They may have additional insights or solutions to help you recover your data.
Conclusion
It’s undeniably frustrating to deal with disappearing contacts after an update, but by following these steps, you stand a good chance of retrieving your lost information. Keeping backups and regularly syncing with iCloud can also save you from such headaches in the future. Good luck, and here’s hoping your contacts are back where they belong in no time!