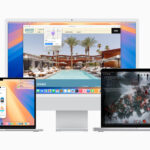Have you run into the pesky Mac error code 8072 lately? While Macs are generally pretty reliable, this error can pop up from time to time, no matter what version you’re using. It usually happens when you’re trying to delete a Time Machine backup or a corrupted file, and it can even occur while trying to empty the Trash. You’ll typically see a message saying, “The operation can’t be completed because an unexpected error occurred (error code -8072).”
Figuring out exactly why this error is happening can be a bit tricky, but don’t worry! There are several solutions you can try to get past this issue in Mac Finder.
Here Are Some Solutions
1. Force Reboot Your Mac
Sometimes, a good old-fashioned reboot can work wonders. To force restart your Mac, just press and hold the power button until your Mac shuts down. Wait a few seconds, then press the power button again to turn it back on. Check if the error is still there after it restarts.
2. Check File Permissions
This error can sometimes crop up if you don’t have the right permissions to delete a file. Here’s how to check:
- Find the file you’re trying to delete and control-click on it.
- Select “Get Info.”
- Scroll down to “Sharing & Permissions” and expand that section.
- Check the list of accounts and their permission levels.
- If there’s a lock icon at the bottom, click it and enter your admin password.
- Make sure your account has “Read & Write” access.
3. Force Empty the Trash
If you’re struggling to empty the Trash, you might want to try booting into Safe Mode. Here’s how:
- Click on the Apple icon and select “Restart.”
- As your Mac restarts, press and hold the Shift key.
- Release the key when you see the Apple logo.
- Once in Safe Mode, try emptying the Trash by clicking the “Empty” button.
4. Run Disk Utility First Aid
Using Disk Utility’s First Aid feature can help check and repair issues on your drive. Here’s how:
- Boot your Mac into Recovery Mode (restart and hold Command + R).
- When the macOS Utilities window appears, select “Disk Utility” and click “Continue.”
- In Disk Utility, click “View” and select “Show All Devices.”
- Choose your Mac hard drive from the sidebar, then click “First Aid” at the top.
- Click “Run” when prompted and wait for the process to finish.
5. Use Terminal to Force Delete Files
If the above methods don’t work, you can use Terminal to force delete files. Here’s what to do:
- Open Terminal by going to “Applications” > “Utilities” > “Terminal.”
- Type
sudo rm -R, then enter your admin password. - Go to the Trash folder, select the files you want to remove, and drag them to the Terminal window.
- Hit Enter, and your selected files will be deleted.
6. Turn Off Time Machine Temporarily
If the file you’re trying to delete is tied to Time Machine, you might need to disable it first:
- Go to the Apple menu and select “System Settings.”
- Search for Time Machine and click on it.
- Drag the slider to turn off Time Machine, then try deleting the files again.
- Don’t forget to turn Time Machine back on afterward!
What Causes Error Code 8072?
Now, why does this error even happen? There are a few common culprits:
- Accidental Formatting: Sometimes, we make changes without realizing it, which can lead to problems.
- Virus or Malware Attacks: These can mess up your files and prevent deletion.
- Corrupted System Files: A system crash or power outage might lead to corrupted files that trigger the error.
- BIOS Settings Changes: Tweaking BIOS settings without knowing can cause issues.
- Unsupported Data Sharing: Always share data in supported formats to avoid headaches.
Final Thoughts
Dealing with the Mac Error Code 8072 can be a pain, but it’s not the end of the world! Understanding what might be causing it is the first step to fixing it. If all else fails and you find yourself losing data, consider using reliable data recovery software like EaseUS Data Recovery Wizard for Mac. It’s user-friendly and helps you recover lost files without too much hassle.
So, if you’re experiencing this error, don’t let it stress you out! Try out these fixes and get back to enjoying your Mac. And if one of these solutions works for you, feel free to share the good news with your friends on social media!